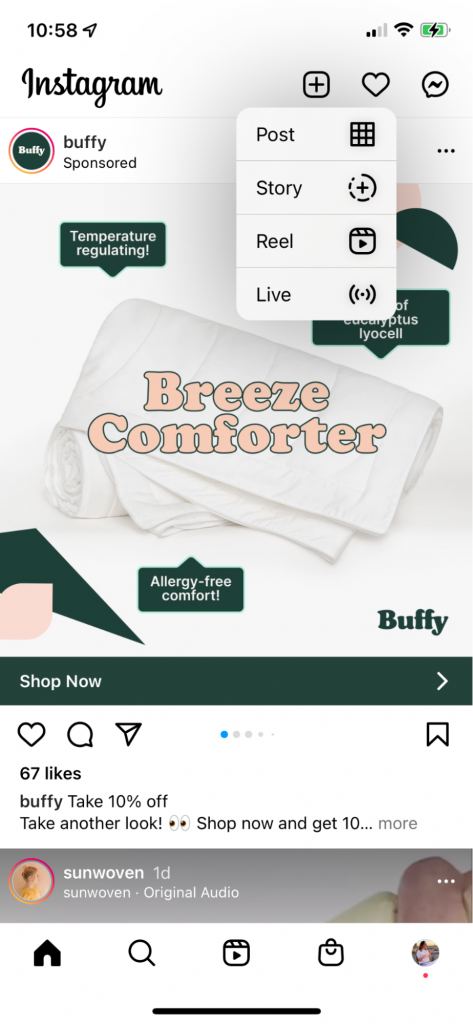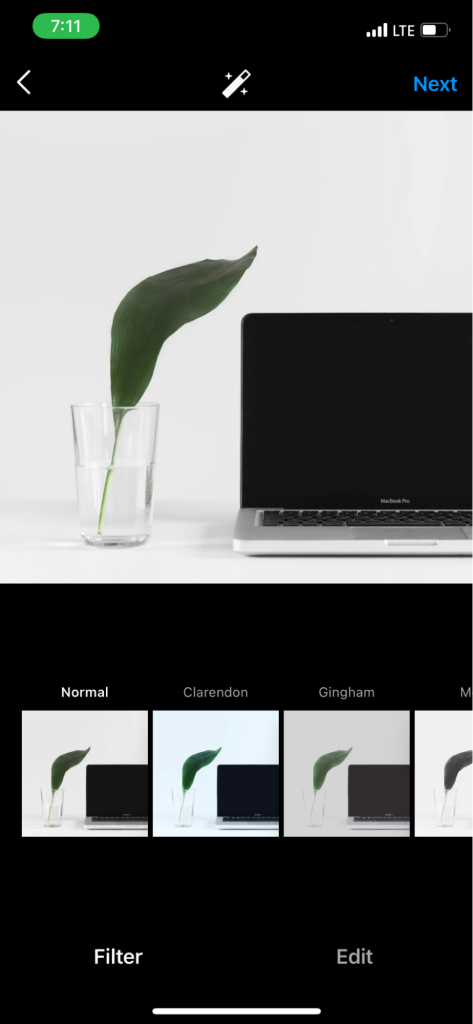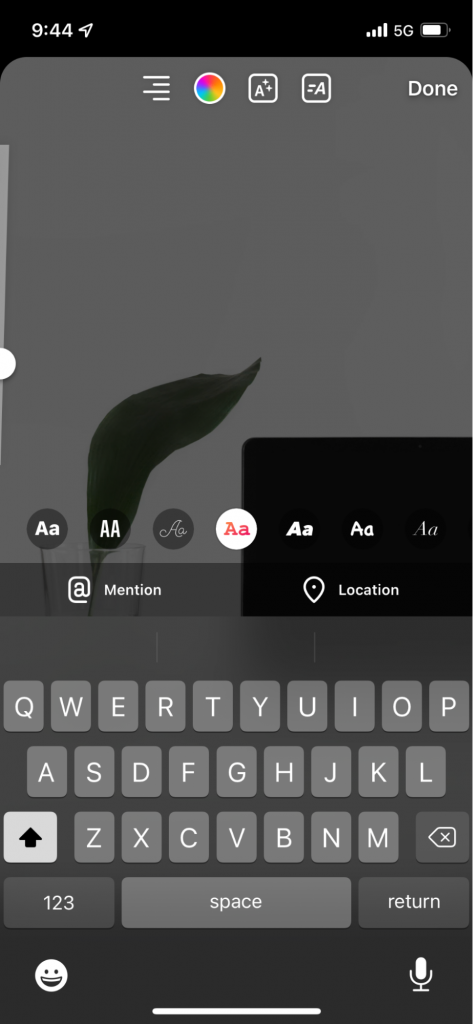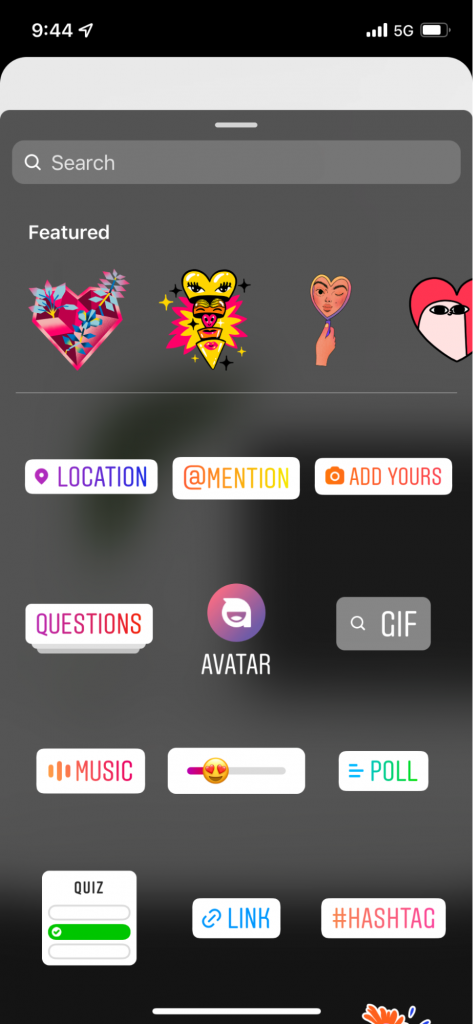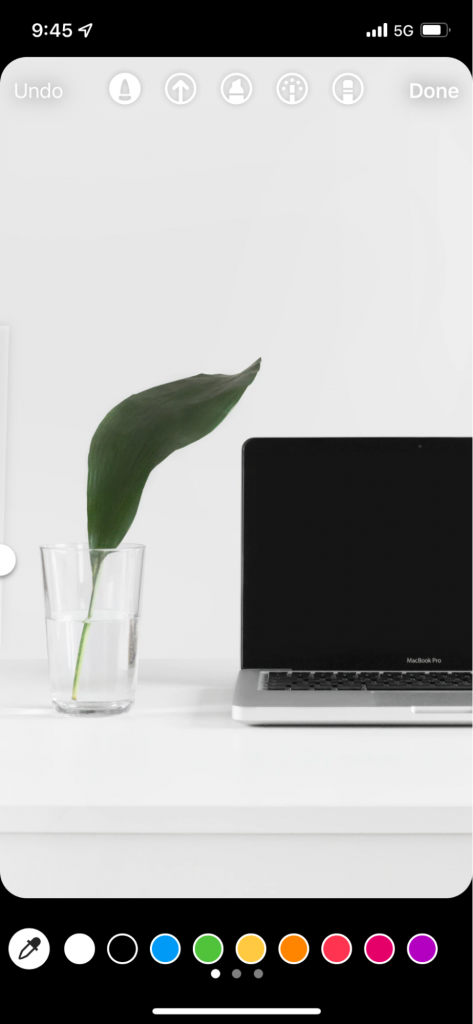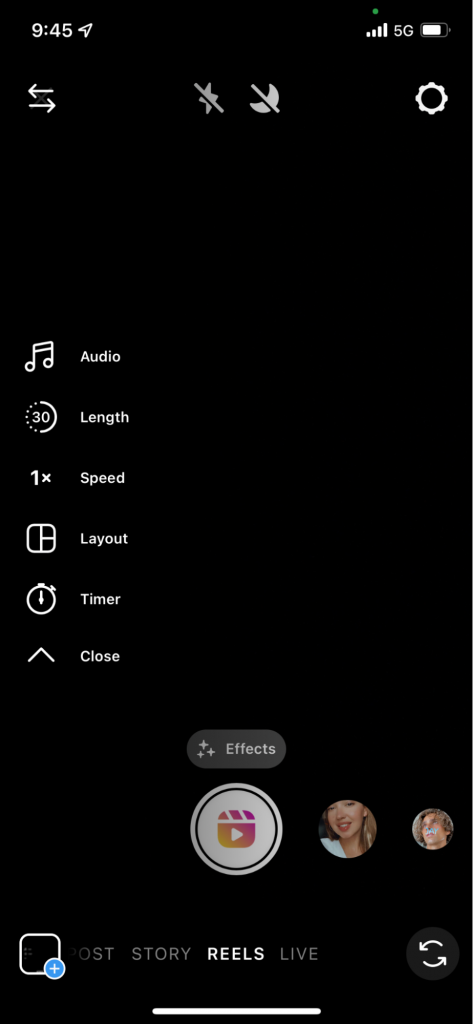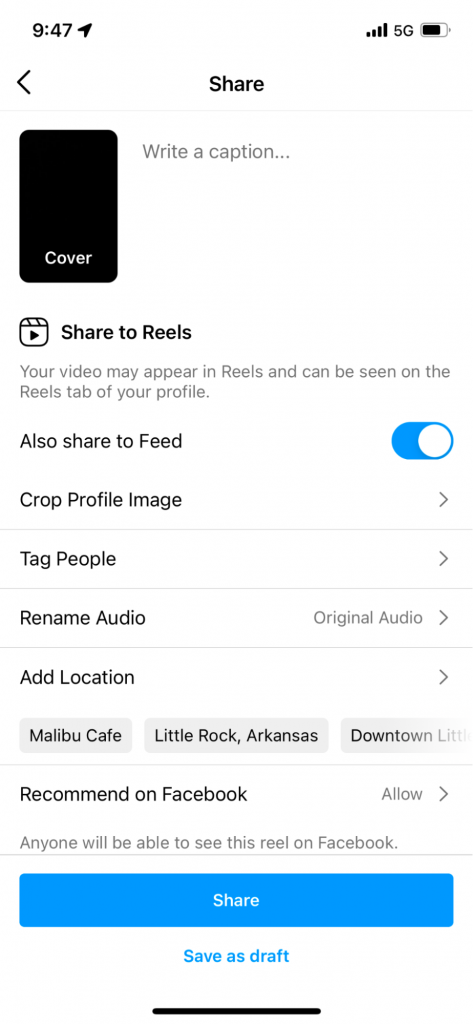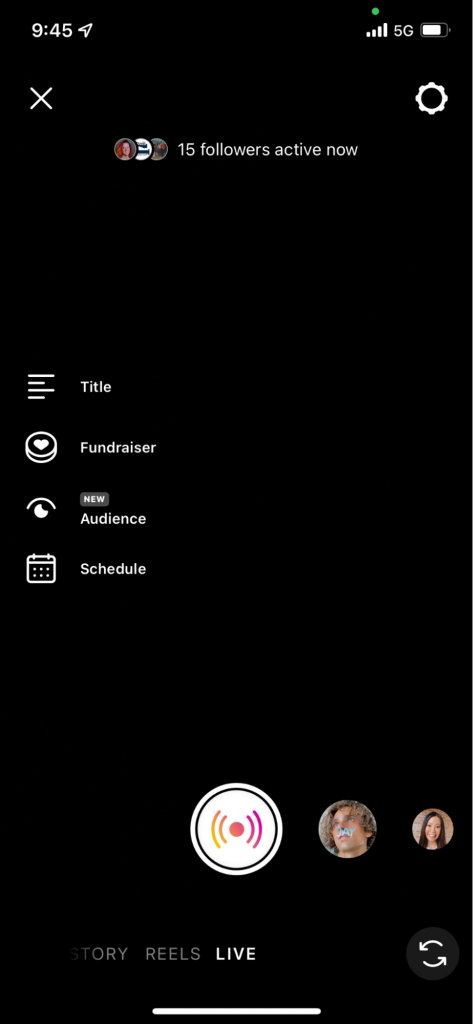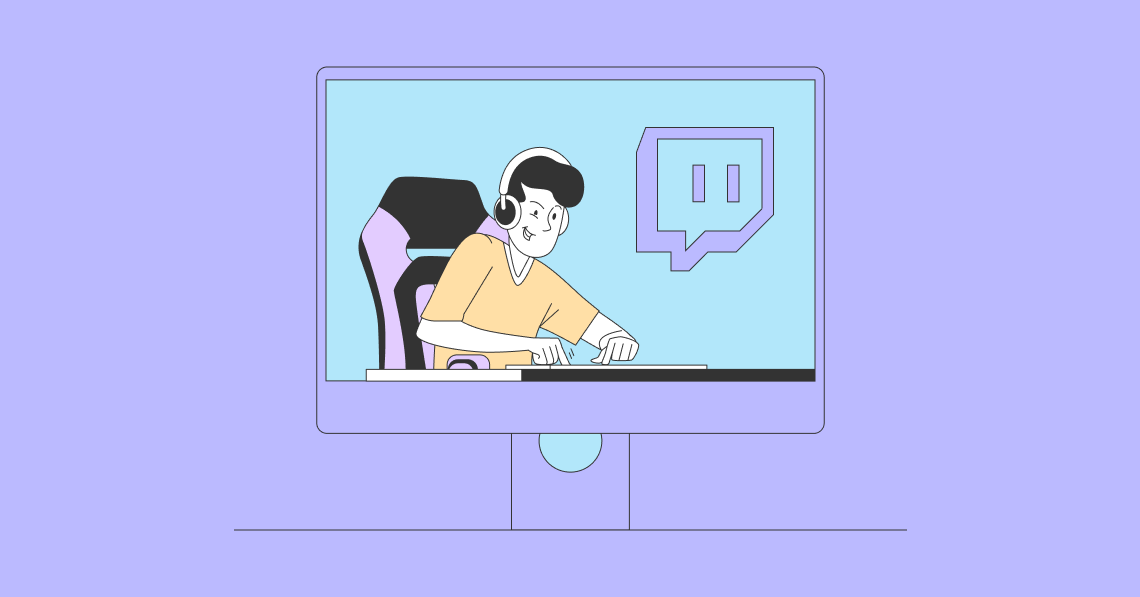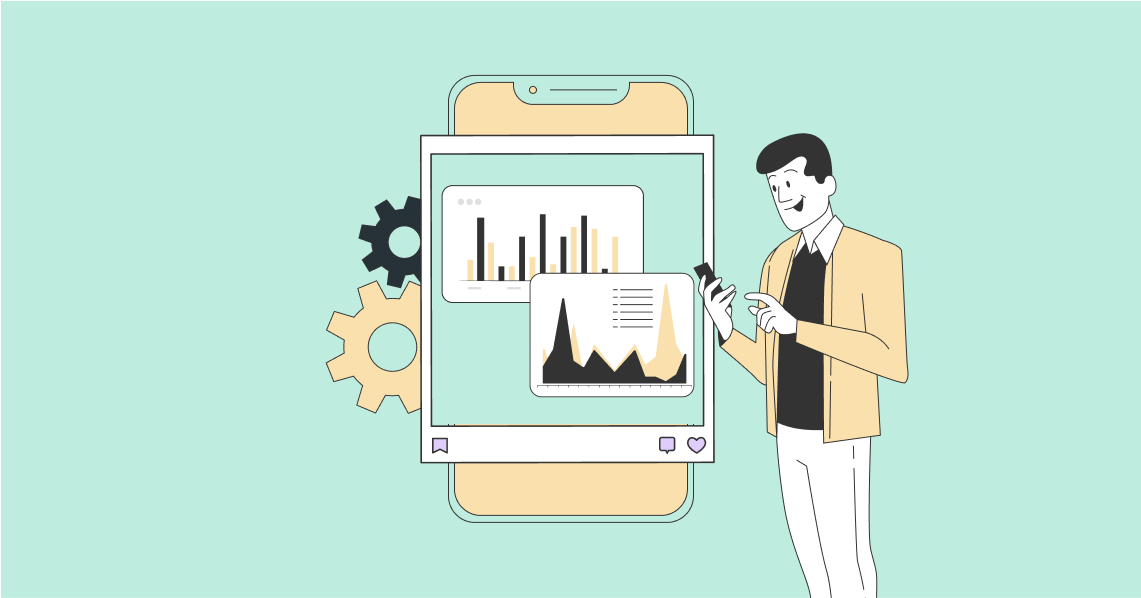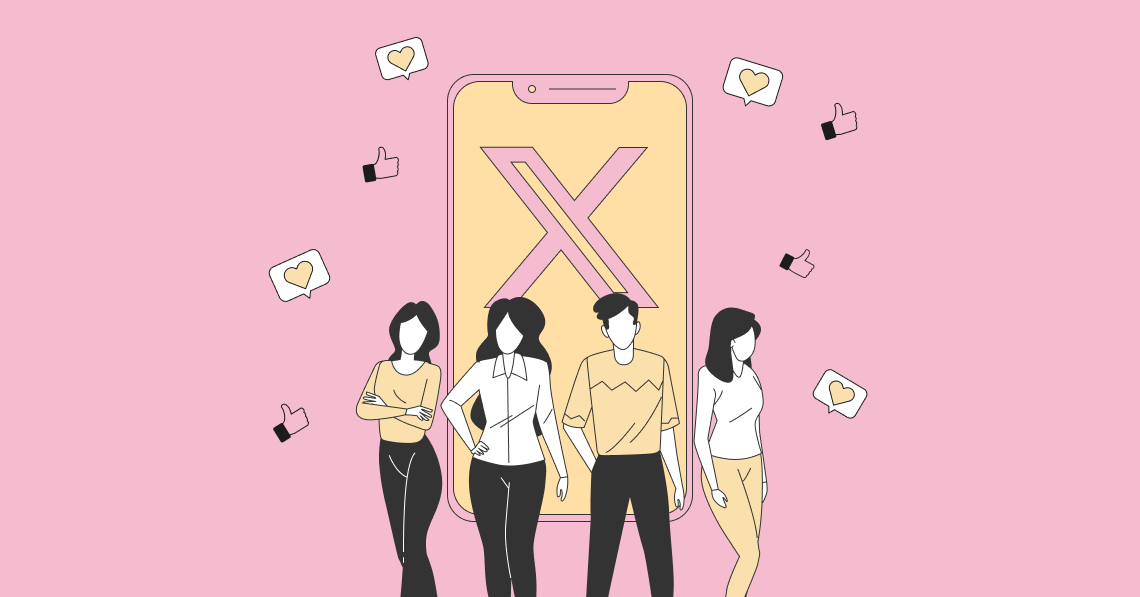Instagram is the fourth most popular social media platform with over 2 million monthly active users. If your business hasn’t added Instagram to your social media strategy yet, we’re not surprised you’re now considering it.
But it’s one thing to create a random Instagram post. It’s another to fully flesh out your post and create a multi-faceted Instagram content strategy.
To help out, we created a step-by-step guide for how to post on Instagram: How to create your caption, how to post each different type of content that Instagram supports, and more.
Ready to dig in?
How to Post on Instagram - The Ultimate Guide:
Step 1. Tap the + at the Top of Your Screen
Posting to Instagram regularly is essential to make sure you create a consistent and high-performing Instagram marketing strategy. While there are several steps to creating high-quality posts, if you follow our guide, you’ll be able to master them in no time.
Your first step is to open up your Instagram app and then click the + sign in the top-left corner of your screen.
Step 2. Choose the Type of Post to Create
From here, you need to decide which type of content you want to create. There are four main types: a post, story, reel, or live video.
Select your chosen option from the drop-down menu and follow along with our how-to guides for each one.
Create an Instagram Feed Post
The first type of Instagram post you might want to create is a regular Instagram feed post. This could be either an image or a video—both are great options to add to your feed.
To get started, click the Post option from the list of options. Your camera roll will pop up so you can select a photo or video you’ve already created—although you do have the option to tap the camera icon and take a photo or video right in the app.
(Side note: we don’t recommend doing this. If you want to create a high-quality Instagram feed, you’ll want to create your content outside of the app and then post it separately.)
There are three types of feed posts you can create:
- Photo post: A single photo added to your Instagram feed
- Video post: A video added to your Instagram feed (can be as short as a few seconds or as long as an hour)
- Carousel post: A selection of up to 10 photos and/or videos in a single post on your Instagram feed
While in your camera roll, you can select the photo(s) or video(s) you want to add to your post. If the ones you choose are horizontal or vertical, you can choose to keep them that way or crop them into square images.
Tap Next to choose a filter. There are over 20 different filter options inside Instagram. Or you can tap the Edit tab at the bottom to access more customizable photo editing options.
Once your photo looks how you want it, tap Next again. This is where you’ll create your caption and add your hashtags—but more on that in a bit.
Create an Instagram Story
Instagram stories are temporary stories that stay on your profile for 24 hours. You can also add them to different story highlights that remain at the top of your Instagram profile for followers to check out after the initial 24 hours is up.
Stories can be great ways to engage even further with your audience. Because they appear at the very top of the Instagram feed, users may be more likely to see your stories than your actual feed posts.
To post a story, you’ll tap the second option from the “Create” drop-down menu. Or, you can swipe right on your home screen to access the stories camera.
From here, you can either take a photo or video right inside the app, or you can upload a previously created graphic, image, or video.
You can publish your story as is, or you can customize it in Instagram. There are several options in the top-left corner of the screen to help you decorate your story or add more information.
First, you can tap the “Aa” icon to add text on top of your story. There are a number of different fonts and font decorations to choose from—sticking to just one or two font choices across all of your stories is a great way to stay consistent and recognizable.
The second option is stickers. These range from fun GIFs and illustrations to a location sticker, hashtag sticker, question sticker, mention sticker, poll sticker, or link. You can even add a music sticker to attach a song to your story.
Next, you can add filters or animated effects to your story. Some of these work on any image while others are specific to images with faces.
If you click the icon with the three dots, you can choose to save your story (i.e., if you took the photo/video in the app and you want to save it to your camera roll) or you can access the draw feature.
There are several options: pen, arrow, highlight, neon, and eraser. You can choose from a number of different colors and even use the color dropper to pull a specific color right from your image or video.
Then, click the share button to add to your story. You can link your Facebook page to your Instagram business profile in order to share the story to both platforms at once.
Create an Instagram Reel
An Instagram reel is a short-form video similar to TikTok videos. They help to engage audiences and build a bigger following on Instagram.
To create an Instagram reel, you’ll select the third option from the drop-down. If you have already created your 90-second or less video, you can select it from your library to upload.
If you expand all the customization options on the left sidebar, you’ll see the ability to add or adjust the video’s audio, length, speed, or layout. You can also set a timer before it starts to record or swipe through filter tiles and effects to add onto the video as you record.
Once you’ve recorded or imported your video from your camera roll, you can add stickers, text, or drawings just like in your stories.
After you’ve finished customizing your reel, you’ll create your caption and share it to your Instagram account by clicking the blue button.
We’ll talk about creating a great caption in just a bit.
Create an Instagram Live Video
The last option is to go live on Instagram. This creates a live video broadcast on your Instagram account that your followers can tune into and watch. They can also leave comments, giving you a great opportunity to interact with your audience in real time.
To create a live video, you’ll tap the fourth option in the drop-down. At the top of your screen, you’ll get to see how many of your followers are currently active so you can gauge whether it’s a good time to go live or not.
You can create a title for your live video and link to a fundraiser if you’re partnering with a charity. Tap the Audience button to choose between going live in front of your audience or creating a practice broadcast.
Or you can choose to schedule your live video for a later date, but still letting your audience know when they can expect you to go live.
Scroll through the built-in Instagram filters if you choose, then tap the button in the button of your screen to start broadcasting.
Step 3: Write Your Caption
Now that you know how to post each of the main content types to Instagram, let’s talk caption-writing. You’ll need to add an interesting caption to both Instagram posts and reels, but you can skip this step if you’re simply posting stories or going live.
To get you started, check out some of our Instagram caption ideas. Then we’ll go over strategy.
Your caption can be up to 2,200 characters, but you don’t want to use all of that. Research shows that posts perform best with around 138 - 150 words in your caption.
However, that’s not always the rule. If you don’t have a story to tell with your Instagram post, don’t force it.
We’ve put together a few tips to ensure your Instagram captions grab attention and get your audience interested in learning more about your post—and your business.
- Reel your viewer in with your first sentence. Because Instagram shortens your caption to just the first few lines, you want to make sure that first sentence intrigues them and gets them to click that “See more” button.
- Tell a story or ask a question. Use your caption to really connect with your audience. Tell a story that’s relevant to your post or reel, or use that to ask a question and entice viewers to leave a comment.
- Hire a creative content writer. Not good at copywriting? That’s okay—get a content writer on your team that can write excellent Instagram captions that gets your audience engaged.
- Write your captions outside of the Instagram app. Instagram doesn’t allow paragraph breaks in the app. Your best bet is to create your caption outside of the app and paste it into your caption as you post.
- Write like you talk. Don’t use words and phrases you would never say out loud. Instead, be relatable by creating captions that sound like something a human would actually say.
- Incorporate relevant emoji. Have fun with your captions. Incorporate emoji when it makes sense—but don’t overuse them. There’s a fine line between fun emoji use and cringy emoji use.
Keep these tips in mind and start creating fun captions that your audience enjoys reading.
Step 4: Add Hashtags
After you write your caption, you’ll want to add hashtags. Each Instagram post can have up to 30 hashtags, and a recent analysis showed that posts with 20-30 hashtags generate the most reach. 20 hashtags is the sweet spot, so try to stick around there.
So how do you find relevant hashtags that will help your post reach the most users?
First, search through the most popular Instagram hashtags to see if any fit your business or your post. Incorporating those can help you reach a much wider audience.
Next, consider using a hashtag suggestion tool to help you find even more great hashtags for your post. You can also check out competitor posts to see what hashtags they use. Click on each one to see how popular they are and if they’re worth adding to your post.
Another tactic is to search for keywords relevant to your business and see which top hashtags pop up in Instagram search.
Add a list of hashtags to a document or note on your phone or computer so that you can refer back to them each time you create a new Instagram post.
When you’re adding hashtags to your post, there are a couple different ways to make sure they’re hidden from view and don’t make your post look spammy:
- Add the hashtags into the first comment on your post, rather than inside the caption
- Hit “Enter” in the caption and add a period. Repeat 2-3 times, then paste your hashtags into your caption
This will ensure your hashtags don’t appear above the “See more” button so that your actual caption stands out most.
Step 5: Publish Your Instagram Post
You’ve done it! You’ve gone through all of the steps to creating an awesome Instagram post. The last step is simply to hit publish.
Keep in mind that you can also use scheduling tools to create multiple Instagram posts at once and have them automatically publish to your profile on the dates and times you set.
Start Creating Incredible Instagram Content
Now that you know how to post on Instagram, it’s time to start creating stunning and engaging content for your audience. Grow your following and use Instagram to promote your products and services.
Frequently Asked Questions
Can you post on Instagram from the desktop app?
Yes, posting to Instagram from the desktop browser is a recent addition to the software.
To do so, head to Instagram.com on your desktop computer and click the + sign icon. A pop-up appears with an upload button or you can drag-and-drop your photo/video onto the screen. Then follow all of the steps above to publish your post.
How do you post a hashtag?
You can add up to 30 hashtags into the bottom of your caption or as a comment on your Instagram post.
What is the best way to post on Instagram?
To get access to the best features, post to Instagram from the mobile version.
What does the colorful circle on Instagram mean?
If you see a colorful circle around a profile photo, that means that profile has posted an Instagram story in the last 24 hours. You can tap the profile photo to view the story.
How do you add a button to your Instagram profile?
Edit your profile, tap Business Information > Contact Options > Add an action button. From here, you can choose what type of button you want to add based on how you prefer potential customers to contact you or access your products/services.