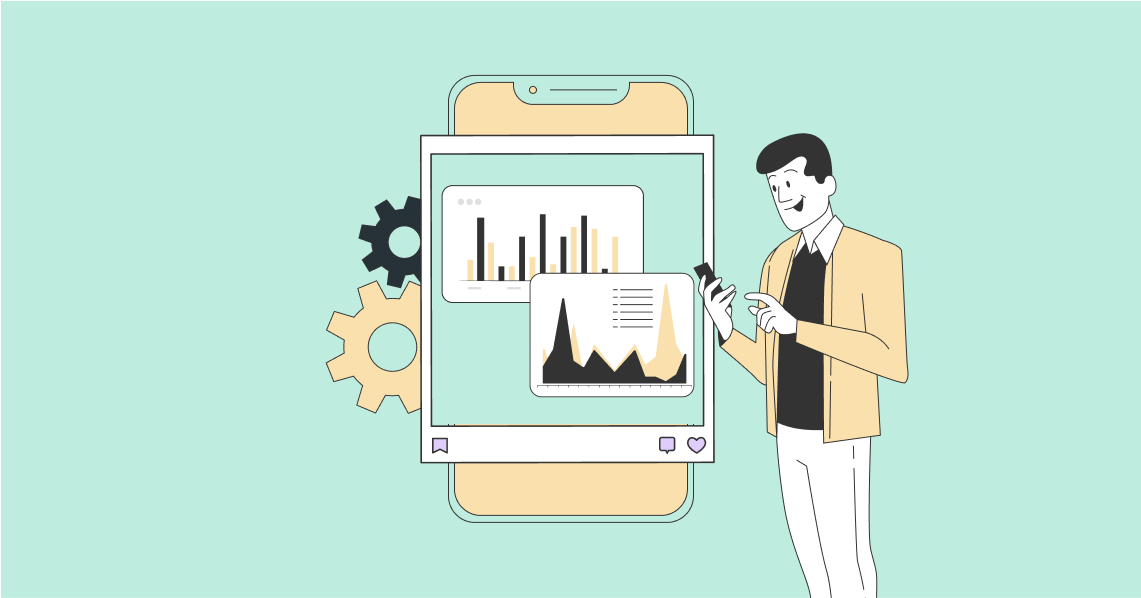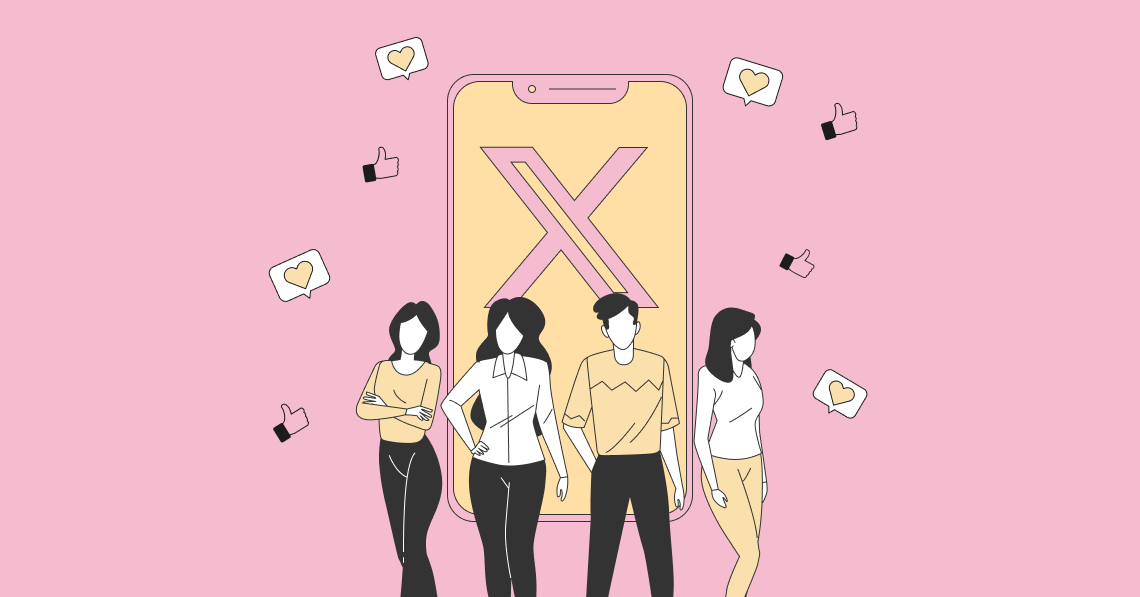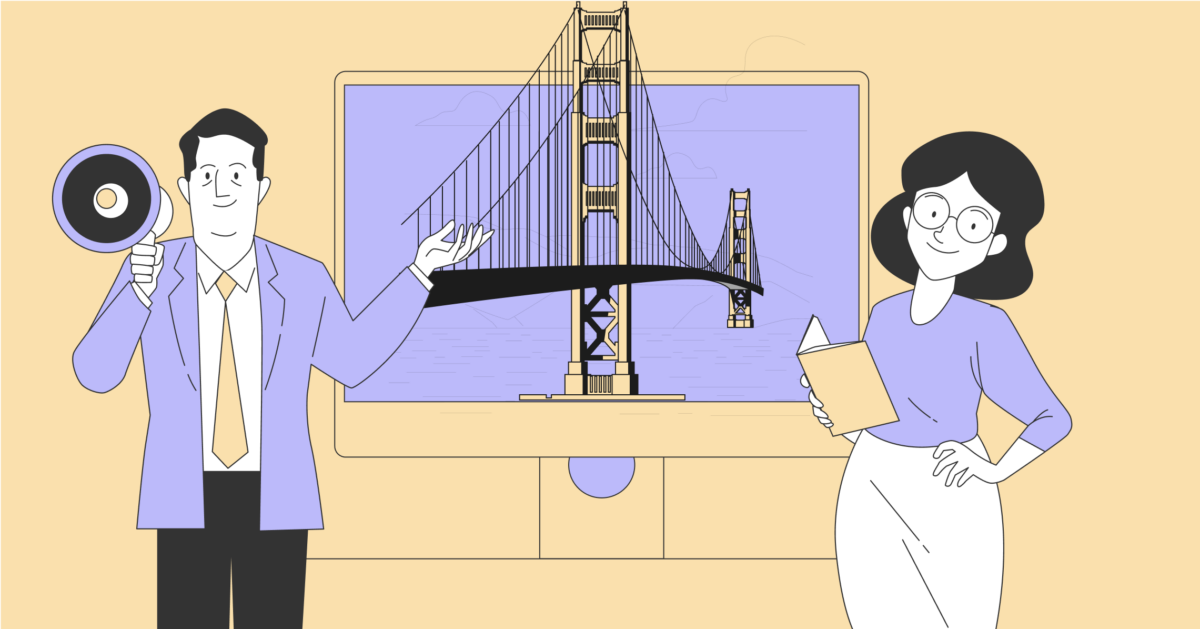It doesn't take much to begin live-streaming on platforms such as Twitch, Facebook, and YouTube. We have written a guide on how to stream on YouTube, and the process is very similar on the other platforms. All you need for a simple stream is a webcam and computer (or even just a mobile phone), some easily downloadable software, and access to the internet. And if you merely want to talk to a few people online, perhaps showing off your product's features, for example, that's perfectly fine. But it won't be enough if you want to create an original, entertaining stream as a gamer on Twitch, perhaps. And without something like Twitch Alerts, overlays, and other types of templates to jazz up the look of your stream, you are in danger of boring your audience and turning them away from what you are trying to present.
Twitch Alerts - Why You Should Use Them:
- What are Twitch Alerts?
- Styles of Twitch Alerts
- You Will Often Have Sound Alerts as Well as Graphical Alerts
- Why Should You Use Twitch Alerts
- Typical Reasons for Twitch Alerts
- Customize Your Twitch Alerts
- How to Add Twitch Alerts to Your Stream
- Twitch Offers a Few Built-in Alerts
- Twitch Stream Alerts from OWN3D.
What are Twitch Alerts?
Twitch Alerts are special notifications that a streamer can set to pop up in their stream to acknowledge donations and other interactions with their viewers. You can have a mixture of Twitch sound alerts, graphics alerts, and even animated video clips.
However, you can't just find and use Twitch Alerts by logging onto the Twitch website and starting a stream. While you can stream in such a simple way, you have limited options and cannot use Twitch Alerts, overlays, or other types of add-ons. Instead, you will need to download specialist streaming software, such as OBS Studio or Streamlabs OBS (both are free), and then download suitable Twitch Alerts and other streaming overlays to jazz up your streams.
You link your selected Twitch Alerts and other streaming graphics to your preferred streaming platform. The alerts allow you to create real-time notifications which show on your stream.
Alerts are triggered whenever a viewer performs specific actions, such as following or donating. They inform both the streamer and their viewers about the event.
Styles of Twitch Alerts
Twitch overlays come in two main styles:
- Pop-up notifications – as with most online pop-ups, pop-up notifications appear on a viewer's screen for a short time, on top of the streaming broadcast, before disappearing. They usually stand out from the background action, allowing the streamer to thank somebody or highlight some important piece of information
- Stream trackers/widgets – stream trackers and widgets are generally permanent sections of the screen graphics. They will often be visible (as an empty box) even when the streamer isn't displaying a message. Stream trackers are usually a portion of the screen that looks like a ticker-tape scrolling across the screen, carrying some message. You have probably seen similar trackers on TV news and sports events. Some channels even run continuous scrolls of stock prices or currency exchange rates. On the other hand, widgets are usually a fixed area of the screen, dedicated to showing alerts, thank-yous, and other notifications.
Depending on the Twitch Alert you opt for, you may be able to mix text, graphics, and animated GIFS in your stream alerts. You will want your stream alerts you select to reflect your personality and the image you're portraying through your stream. If you opt to use overlays, panels, and other add-ons to your stream, your Twitch Alerts will usually match them stylistically, with the same color palette, fonts, visual style, and general aesthetic.
You Will Often Have Sound Alerts as Well as Graphical Alerts
Many Twitch alerts include an audio file alongside the pop-up notification, stream tracker, or widget. Indeed some streamers rely solely on sound alerts to convey that something has happened affecting the stream. You might even be able to play a short audio/video clip catching your streaming persona as an alert.
Why Should You Use Twitch Alerts
Twitch alerts add to the overall appearance and atmosphere of your stream. However, they have more uses than just the beautification of your livestream.
Their primary use is to communicate information that you may not have time to talk about in your stream. This can be particularly important to gaming streamers who are far too engrossed in killing zombies or building defense structures to be able to give thanks to everybody who follows, donates, or answer questions about stream times.
However, Twitch Alerts aren't restricted to just gamers. Quite a few brands livestream, and they use Twitch trackers to add necessary information to their streams. Twitch Alerts make an ideal place to show your phone number or website ordering address, for instance, as you plug the benefits of your product to your viewers.
And your alerts don't have to be the same as everybody else's. You can customize your alerts for different situations with varying text, graphics, and sounds.
1. Recognize New Followers and Subscribers
One simple use for a Twitch alert is to notify all your viewers whenever somebody new follows you or subscribes to your channel. You would typically just write their name (or more commonly username) on the screen and welcome them to your channel.
This is an easy form of engagement that you can set up to occur automatically, and you don't have to take time out from your streaming. It helps make a new follower feel valued and encourages additional engagement from your existing followers, who may join in welcoming the newcomers in the chat.
You might even take it up a level by adding a unique welcoming sound that plays each time someone new follows or subscribes.
2. Show Appreciation for Your Audience
You can use Twitch Alerts to thank your followers and other supporters for the ways they help you. For example, if somebody makes a particularly insightful comment, you might give them an in-stream shout-out via a Twitch Alert.
These don't have to be set and forget tools, either. For example, you might consider some people worthy of both a spoken shout-out and a screen appearance on a Twitch Alert. Some gamers even incorporate their best followers into their gaming. For example, ImperialJedi, who plays City Skylines online, sometimes names parks and other areas of his cities after people who engage with him and make helpful suggestions.
3. Engage With Your Audience While You Stream
Some streamers use Twitch Alerts to increase their engagement with their viewers as they stream. Viewers can give direct feedback to the comments and actions occurring on-stream.
4. Use Your Twitch Alerts to Help Market Your Products / Merchandise
Twitch Alerts can provide an excellent space to highlight the benefits/features/prices and other details of your products or merchandise items. For example, you might demonstrate how to use a product live, with important information about it popping up on the screen, answering some of your audience's potential questions.
5. Incentivize People to Pay You
Twitch Alerts can become part of a virtuous circle. Streamers often use them to thank people who have helped them out somehow, including donating money. Viewers, in turn, see this on-screen recognition and feel closer to their favorite streamers. The on-screen message, sometimes coupled with a shout-out or a funny sound, makes the viewers believe the streamer cares. This makes them even more likely to renew their pledges and continue to pay in the future.
You can also use your Twitch Alerts to highlight ways people can help you, such as different Patreon levels or how they can use Twitch Bits in your channel to benefit you.
You can even make a game out of viewers donating to you. For example, you might set up an alert to make a loud scary noise whenever somebody contributes a certain amount to your channel. Devin Nash tried that and accidentally managed to scare himself with his alert.
Typical Reasons for Twitch Alerts
Streamers use alerts for many different reasons, which often impacts the types of alerts that they select. Some typical types of streamer alerts include:
1. New Follower Alerts
You can set these so that when somebody pushes the purple Follow button (while you are streaming), an alert will come up on the screen notifying everybody that the newcomer is now part of the channel community.
You might need to keep an eye on the practicality of having Follower Alerts enabled. For example, if you are already a famous streamer with many followers, you might find follower alerts too intrusive.
2. Subscriber Alerts (new Subscribers / Re-Subscribers / Gifted Subscribers / Twitch Prime Subscribers)
This is similar to the New Follower one but highlights people who subscribe to the streamer's channel. As Twitch subscriptions usually involve some level of payment, people consider these a higher level of support than following. These alerts can vary depending on the type of subscription.
You can optionally enable text to speech, which reads out a message written by the subscriber.
3. Donation Alerts
Donation Alerts are similar to Subscriber Alerts, except they recognize when somebody donates your platform. You can set these to recognize payments people make on Twitch (they spend bits on your channel) or on another site, e.g., Patreon. You can also enable text to speech here, reading out a message written by the person donating.
4. Host Alerts
Sometimes you might choose to let somebody else host your stream when you go offline. If you do so, you can set a Host Alert to give an on-screen notification of this to your audience.
5. Raid Alerts
You can set these alerts for when a fellow streamer "raids" your stream. A raid occurs when another streamer sends their audience to your channel at the end of their stream. Raiding can be an excellent way for streamers to work together to build a common audience.
Towards the end of a stream, a "raider" will type /raid followed by the channel's name that they intend to raid in the chat stream of their channel. This triggers a pinned chat message with a 10-second countdown, initially with an inactive Raid Now button. At the end of the 10 seconds, you can click Raid Now to execute the raid, although it will automatically run if you don't cancel it before 80 seconds. The raider's viewers will then see a pinned chat message letting them know they are joining a Raid.
When the raid begins, viewers on the channel being raided receive a chat message "<Your channel> is raiding with a party of <number of raiders>."
If you set a Raid Alert and are then on the receiving end of a raid, your alert will trigger and create a message on your stream that introduces yourself and thanks the newcomers for coming.
Customize Your Twitch Alerts
No matter what type of alert you choose, whether it be text, graphical, or a Twitch sound alert, you should customize your alerts to match the style and nature of your streaming channel. Don't necessarily keep the default values and wording. Instead, experiment and establish what works best for your streaming style with your audience.
Many of the alerts you download let you customize fonts, colors, sizes, screen placement, text, graphics, and even the audio file you use in the case of Twitch sound alerts. You may even be able to alter the timing for when Twitch Alerts arrive and disappear from your screen.
How to Add Twitch Alerts to Your Stream
The exact way to add Twitch Alerts to your channel will depend on your choice of streaming software. The most common software used for streaming is the free open source program, OBS Studio, although Streamlabs is also popular. OWN3D has an in-depth guide on how to use OBS. Included in this is a walkthrough of how to add streaming overlays and alerts to OBS, including sections like a facecam, donations, followers, etc. You can even import a complete scene into OBS.
OWN3D recommends you use Streamlabs to add Twitch Alerts to your channel. If you use that software, you will find all settings for your alerts in the dashboard at Widgets->Alertbox. These include your Widget URL and a place to select the types of alerts you wish to use. You can also modify some default values, such as the alignment of the image, text of the alerts, the font color, and default values for delays. You can enter settings for each type of alert you activate. You can set up the image, sound, and animation of any alerts you set. When you finish setting up everything, copy the widget URL to the browser source in OBS.
Twitch Offers a Few Built-in Alerts
While you will typically source your Twitch alerts from a third-party site, such as OWN3D, you will find a few special alerts within Twitch. These include:
- Hype Train – a celebration when viewers unite to support a Partner or Affiliate. You can use a Hype train to challenge viewers to come together to reach epic levels of hype by contributing by supporting in some way like subscriptions or Bits within a set timeframe. It rewards participants for keeping the train going longer
- Celebrations are animated effects overlaid on the screen that celebrate community Gifting and Cheering. You can set levels according to your preferences for frequency and gifting levels.
Twitch Stream Alerts from OWN3D.
You will find a surprisingly extensive range of Twitch Alerts if you look online. One expert at making these alerts is OWN3D. They offer a full range of overlays, streams, and tools you can use to improve the quality of your streams. They also make OWN3D Pro, an OBS Studio plugin you can use when streaming on Twitch, YouTube, or Facebook, although their alerts are only supported by Twitch.
OWN3D Pro
OWN3D Pro is a plugin you can download that gives you access to a library of more than 600 premium overlays, alerts, and widgets. This collection is available in 9+ languages, making them usable for much of the world's population.
The package includes a 1-click overlay and alert installer, meaning you can have your stream set up how you want it in seconds once you have decided on the look you want. You can even install a Twitch chatbot, allowing you to monitor your chat while rewarding your community with giveaways.
OWN3D Pro currently includes access to 472 premium Twitch alerts, as well as many overlays, stream labels, and copyright-free music.
OWN3D.tv
An alternative place to find an extensive range of OWN3D's stream alerts and other add-ons for your live-streams is the company's OWN3D.tv website. You will find over 150 Premium Twitch Alerts for OBS, Streamlabs, YouTube, or Facebook. Each package includes Twitch Follower Alerts, Twitch Donation Alerts, Sub Alerts, and more. In addition, you will usually find matching graphics elsewhere on the site if you want an integrated look. They also sell complete packages with these matching overlays, panels, banners, and animations. Many of their alerts and other products come customized for specific games, e.g., Fortnite, LoL, Call of Duty, PUBG, Overwatch, Hearthstone, Rainbow Six, and Dota 2.