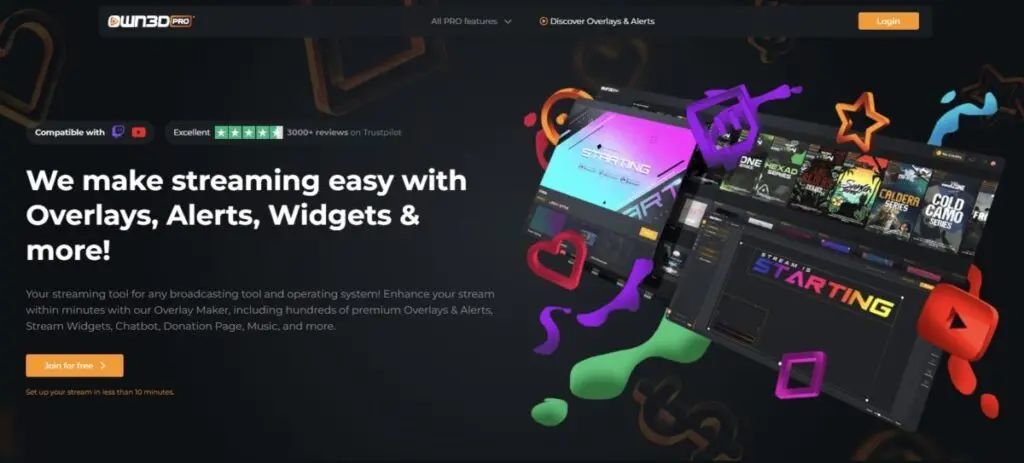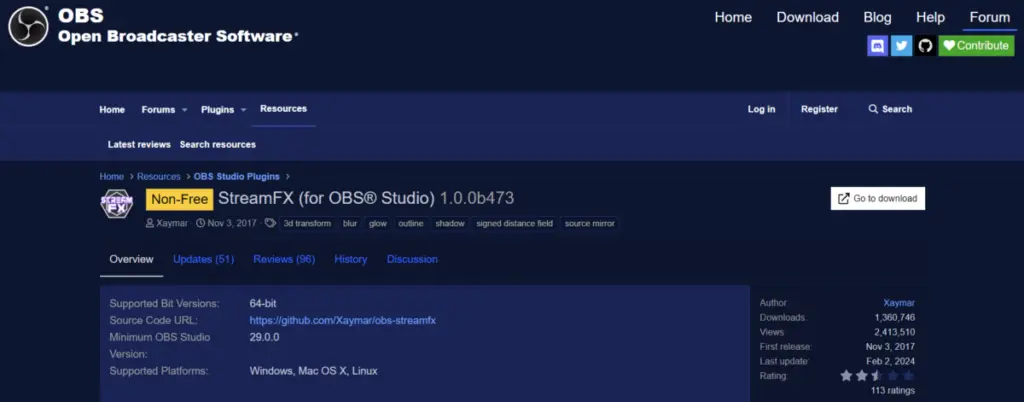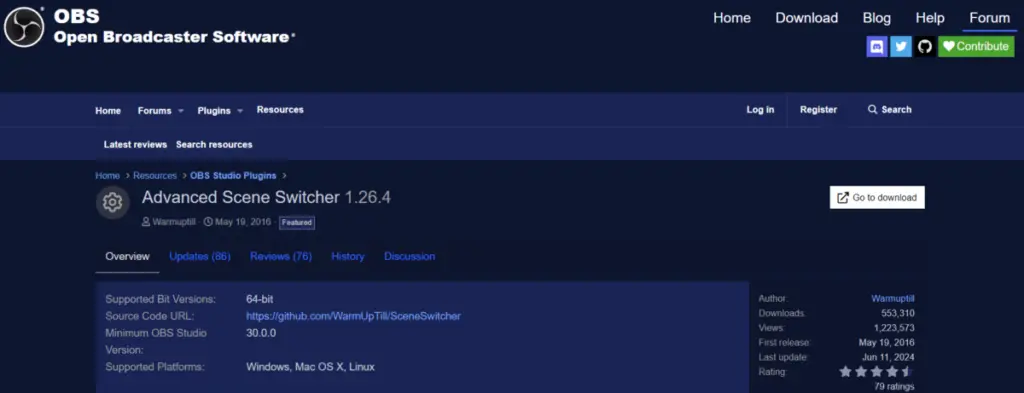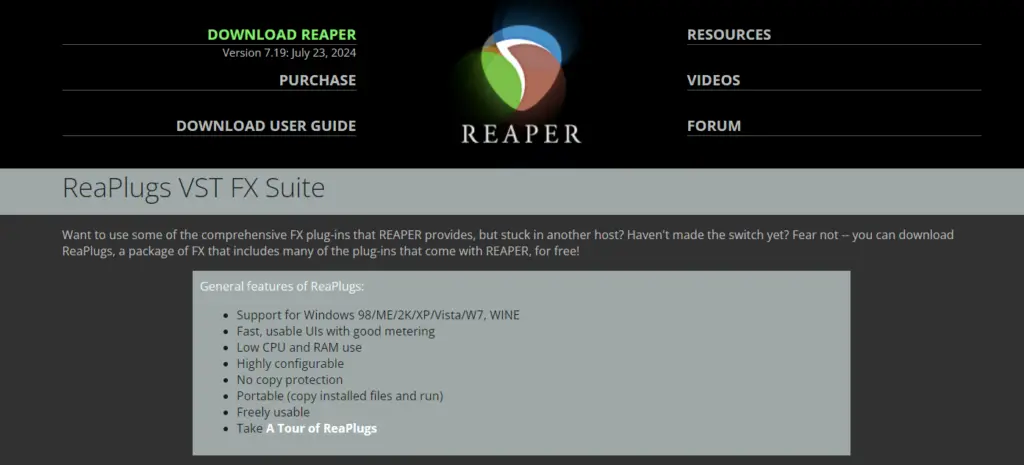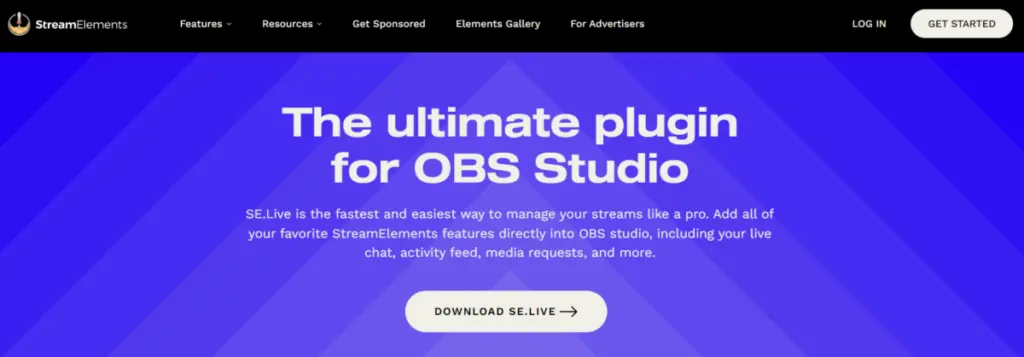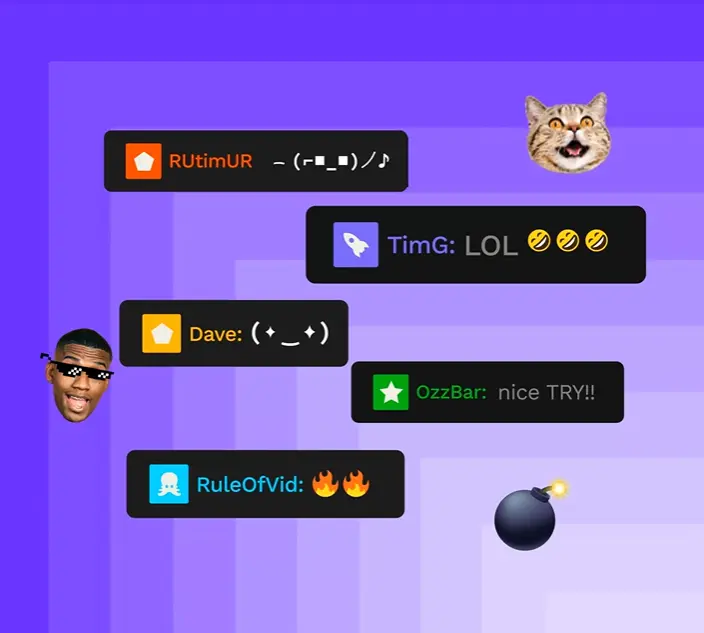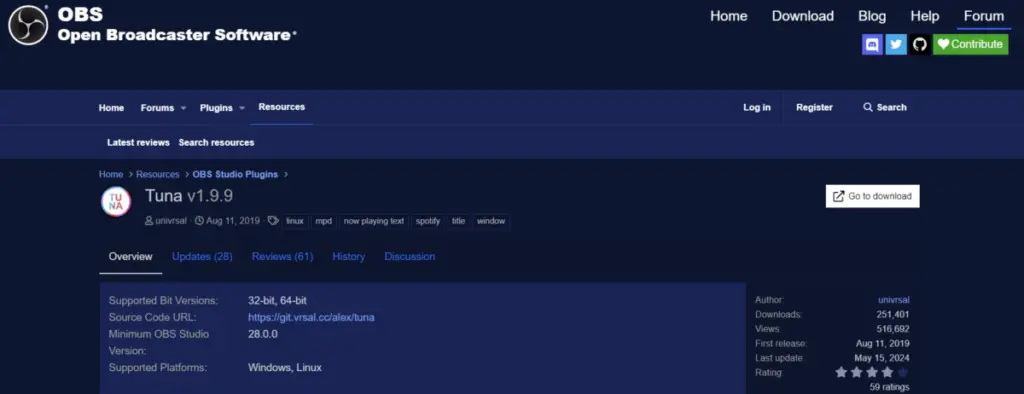Open Broadcaster Software (OBS) is a free, open-source streaming and video recording program. You can obtain OBS Studio from the OBS Project website. It is multi-platform, working on Windows, Mac, and Linux. The core OBS Studio is equipped with a powerful API, enabling plugins and scripts to provide further customization and functionality specific to your needs. You can utilize native OBS studio plugins for high-performance integrations.
You can use OBS Studio to create videos from multiple sources and media, including browser window captures and recordings, uploaded images, text annotations, and webcam videos. There is no in-built time limit, so you can capture hours of activity if you desire. You can capture your screen in HD quality and stream it live. This is the feature that gamers love most as they share their play with the world. You can select your video capture quality, so you can set a resolution of your choice or let it match the resolution of your monitor. You can add text and graphics to the live videos, and this is a key feature of many of the third-party plugins and overlays available. Unlike some of the more expensive streaming options, you don't have to pay to remove a watermark from your screen.
The most significant advantage of OBS Studio is that you can use it to stream like the pros, yet it's free. You can include a custom logo, well-mixed audio, and high resolution. You can also stream your game of choice, not having to restrict yourself to a list of compatible games. However, it can be difficult for a beginner to set up as it has so many purposes and potential uses. If you simply want to stream a game you're playing, all the options and specialist terminology may daunt you. OBS Studio may not be simple, but it is flexible. Like all open-source software products, OBS Studio's feature set is not always documented as clearly as those in paid products. The core OBS features are not exhaustive either – somebody always comes up with an original idea. However, these can be implemented as a plugin. The OBS project includes a forum where people share plugins they have created, with other developers spotting a niche in the market and making plugins to add additional functionality to the streaming software.
What are OBS plugins?
OBS (Open Broadcaster Software) plugins are essential tools that extend the capabilities of OBS Studio, adding new features, improving functionality, and integrating with other software and services. Here’s a breakdown of some common types of OBS plugins:
- Stream Overlays and Alerts: These plugins provide customizable overlays and alerts, allowing streamers to display information such as new followers, donations, or chat messages.
- Audio and Video Filters: Enhance your audio and video with advanced processing capabilities, including noise suppression, equalization, and chroma keying for green screen effects.
- Scene Management: Automate scene transitions based on triggers like window focus changes, time-based schedules, or other criteria, making your stream flow smoother.
- Chat Integration: Embed chat windows from platforms like Twitch, YouTube, or Facebook directly into OBS, enabling real-time interaction with your audience.
- Stream Deck Integration: Integrate with devices like the Elgato Stream Deck, allowing you to control OBS Studio with programmable physical buttons for a more streamlined operation.
- Analytics and Metrics: Gain insights with plugins that offer real-time analytics on stream performance, viewer count, bit rate, and other critical statistics.
- Virtual Camera: Use OBS as a virtual camera, enabling the use of OBS scenes and overlays in video conferencing software like Zoom, Skype, or Microsoft Teams.
- Scripting and Automation: Create custom scripts to automate various aspects of your streaming setup, enhancing efficiency and customization.
These plugins, often developed by third-party developers, can be downloaded from the OBS Project website, GitHub, or other software repositories. Installation involves placing the plugin files in the correct directory within the OBS Studio installation folder and activating them through the OBS interface.
Top 6 OBS Studio Plugins for 2025
1. OWN3DPro OBS Plugin
OWN3D has created an array of stream overlays, stream labels, Twitch alerts, live chat box integrations, Twitch chat boxes, and copyright-free music for OBS Studio users. You can access five overlays, five alerts, and stream labels for free. Or you could gain access to considerably more by downloading the OWN3D Pro OBS Plugin and paying between 7$ and 18.66$ per month as a subscription.
With the OWN3D Pro OBS Plugin, you can select from 400+ overlays and alerts for your streams. You can install your overlays and alerts with one click. The process takes only a few seconds, meaning you don't have to be a tech wiz. You can use OWN3D's preset stream labels or create your personal ones to keep your viewers updated in real-time about your latest followers, cheers, subscribers, and more.
Another advantage of the OWN3D Pro OBS Plugin is that you can embed your Twitch Chat into OBS Studio and display your chat on your stream. Their chatbot allows you to put a stop to annoying troublemakers and at the same time reward your community with giveaways.
Their commercial license covers all OWN3D Pro assets, so as long as you have paid your OWN3D Pro subscription, you are free to use any of their items in your stream on Twitch, YouTube, or Facebook. Currently, the plugin supports machines operating Windows, macOS, and Linux.
To use your OWN3D Pro plugin, you open OBS Studio as usual. Click on "Tools" on the top right side of your screen, and you'll find the plugin.
Recently OWN3D completely redesigned the OWN3D Pro Dashboard Overview to make it look much more straightforward. They have added a notification bar to keep you better informed of news or status updates. They also redesigned the Event List. You can now install overlays in multiple languages. They intend to translate all their themes to English, Spanish, German, French and Portuguese in the long term.
2. StreamFX
You will find the StreamFX plugin in the OBS Project site's resource section (along with nearly 100 other plugins.) StreamFX is a plugin to libOBS (OBS Studio, StreamElements OBS Live) that adds new sources, filters, and transitions to give you the ability to drastically improve your stream and recording setup past what was possible in OBS Studio until now. Whether it is blurring out a region, moving something in 3D, or just writing your own shaders as a new transition, source, or filter - StreamFX has it. Create cool new scenes with 3D effects, make something glow or have a shadow, or blur out content - the choice is yours
StreamFX regularly updates its software and includes features at varying stages of development. It categorizes its features as Experiment (features that are likely to break setups in unexpected ways and should not be used in production), Unstable (features considered stable enough for use in production, but not entirely safe), and Stable (features which are considered safe to use in production and will only receive UI/UX improvements as well as updates for newer libOBS versions).
Currently, you can gain the following through the StreamFX plugin:
- Encoders (all rated Unstable): AMD AMF H264 & H265 (via FFmpeg), Apple ProRes (via FFmpeg), and NVIDIA NVENC H264 & H265 (via FFmpeg)
- Filters: 3D Transform (Unstable), Blur (Unstable), Color Grading (Stable), Displacement Map (Experiment), Dynamic Mask (Unstable), NVIDIA Face Tracking (Experiment), and Signed Distance Field Effects (Experiment)
- Sources: Shader (Experiment) and Source Mirror (Stable)
3. Advanced Scene Switcher
The Advanced Scene Switcher plugin for OBS Studio is a powerful tool designed to automate scene transitions and enhance the efficiency of your streaming setup. It offers a wide range of features that allow streamers to seamlessly switch between scenes based on various triggers and conditions, making it an essential plugin for anyone looking to streamline their live streaming workflow.
With the Advanced Scene Switcher, you can set up automatic scene changes based on window title changes, process names, and even the state of specific windows. This means that your stream can dynamically adapt to what you're doing on your computer without needing manual intervention. For example, if you switch from a game to a web browser, the plugin can automatically change the scene to match.
The plugin also supports timed scene changes, which allow you to schedule scene transitions at specific intervals. This feature is particularly useful for creating rotating scenes or ensuring that certain information is displayed at regular intervals during your stream.
Additionally, the Advanced Scene Switcher can be configured to switch scenes based on idle time. If no mouse or keyboard activity is detected for a specified period, the plugin can transition to a "Be Right Back" or "Starting Soon" scene, helping maintain a professional appearance even when you're away from your desk.
One of the standout features of the Advanced Scene Switcher is its ability to handle advanced conditions and logic for scene switching. You can set up complex rules that take multiple factors into account, ensuring that your stream always shows the right content at the right time. This flexibility allows for a highly customized streaming experience tailored to your specific needs.
To use the Advanced Scene Switcher, download and install the plugin from the OBS Project website. Once installed, you can access the plugin by opening OBS Studio, clicking on "Tools" in the top menu, and selecting "Advanced Scene Switcher" from the dropdown menu.
The plugin's interface is user-friendly, with clear options and settings that make it easy to configure your scene switching preferences. Whether you're a seasoned streamer or just starting out, the Advanced Scene Switcher can significantly improve your streaming efficiency and production quality.
4. ReaPlugs VST FX Suite
Although it may seem that the most important part of streaming is the video and your graphics, in reality, having clear audio is just as vital. If your audio sounds unclear, people won't stick by your stream to listen to what you have to say.
Although OBS Studio does include some audio filters, you can find others as plugins.
One type of audio plugin is VST (Virtual Studio Technology) plugins. These can come in three types:
- VST instruments – plugins that generate audio as virtual synthesizers or samplers
- VST effects – these function like hardware audio processors
- VST MIDI effects – these process MIDI messages and send MIDI data to other VST instruments and hardware
In terms of streaming, you can find VST plugins you can use that control microphone EQ, compression, control peaking, control background noise, and clean up your audio.
One place you can find free VST plugins is Reaper. To do this, you will need to download their ReaPlugs VST FX Suite. In most cases, you will want to download the 64-bit version of the software.
Once you add this software, you can add a VST plugin through your OBS microphone device filters. You will find a list of various ReaPlugs VST plugins. How-To Geek has written a tutorial on how to set up your VST plugins.
5. SE.Live Plugin for OBS Studio by StreamElements
SE.Live Plugin is StreamElements' add-in for OBS Studio. Optimized for gaming and IRL Live Streaming, it integrates your Twitch, YouTube, or Facebook Gaming chat right into OBS, along with your activity feed. It gives you quick access to all your StreamElements tools.
You can use the plugin to add your activity feed and stream chat seamlessly into your OBS console. It includes Replay, Ship, and Mute alerts, giving you extended control over how and when you display your alerts. It is optimized for OBS, so your CPU won't feel it running. StreamElements puts everything possible into one single browser source. Loading your overlay from a single source means that your CPU only has to load one source, which reduces CPU usage.
Another use of the StreamElements SE.Live plugin, is to create a custom bot name. You can use it to display a custom name or your broadcasting name. By using your own account as the bot, you will also be able to incorporate your own channel's emotes (Twitch, BTTV, FFZ) into the bot's replies.
6. Tuna
Tuna is another free OBS Studio plugin that you can find in the OBS Project resources. This plugin lets you display information about the currently playing song in OBS without running a third-party app. At the moment, it supports:
- Spotify
- MPD
- VLC Video source
- last.fm
- MPRIS and Windows Media control
- YouTube Music Desktop App
- Window title/process name
- Soundcloud, Yandex Music and Spotify Web Player via the tampermonkey script
It provides this information via text and image files, which you can configure in the Tuna dialog. To display the information, you have to add text and image sources and point them to the text and image file, respectively. You can also display information through the browser source.
Frequently Asked Questions
How do I add plugins to OBS Studio?
You can utilize native OBS studio plugins for high-performance integrations. To add plugins to OBS Studio, you can download the non-installer file download and open the zip file.
What plugins work with OBS?
These are the 6 best OBS Studio plugins for 2025:
- OWN3DPro
- StreamFX
- Advanced Scene Switcher
- ReaPlugs VST FX Suite
- SE.Live Plugin
- Tuna
Where to find OBS Studio plugins?
All your OBS Studio plugins will be installed in their respective folders inside ~/. config/obs-studio/plugins. If the folder does not exist, you should create it prior to adding the plugins in.
Can you use plugins in OBS?
Many of OBS Studio’s most popular plugins will come with installers. These installers will help add plugins to your OBS Studio. If you do need to install a plugin manually, relevant key files may be needed. Check the plugin documentation first.