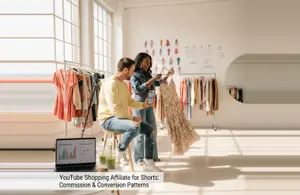Twitter is one of the most dynamic social media platforms and it is used by numerous marketers and brands to reach potential customers. With a user base of around 340 million, it is a powerful network that you can leverage to your advantage, but only if you know how.
Twitter’s advanced search is one feature that offers numerous business advantages if you know what you can do with it. From generating leads to spying on your competitors, you can do a lot simply by using this feature.
In this post, we will discuss the various search options that you can find in Twitter’s advanced search interface and what they mean. We will also tell you a quicker way to conduct these searches by using search operators. Then, we will end with the real-life use cases of using advanced search for your business.
What Is Twitter Advanced Search?
Twitter Advanced Search is a powerful feature designed to enhance your experience on the platform by allowing you to find specific tweets and conversations that matter to you. It serves as a refined search tool that goes beyond the basic search functionality, enabling you to sift through the vast amount of content shared on Twitter.
This feature is particularly beneficial for users looking to conduct in-depth research or track specific topics. It allows you to filter results based on various criteria, such as specific words, phrases, hashtags, or even tweets from particular accounts.
You can also refine your search by engagement metrics, such as the number of likes or retweets, and narrow down results by date, which is crucial for finding relevant content from specific time periods.
Moreover, Twitter Advanced Search is not just for casual users; it is a valuable tool for marketers and businesses. By utilizing its capabilities, you can identify trends, monitor brand mentions, and engage with your audience more effectively. Overall, Twitter Advanced Search is an underutilized feature that can significantly enhance how you interact with the platform, making it easier to find the information that is most relevant to you.
How to Use Twitter Advanced Search?
To use Twitter Advanced Search on both desktop and mobile, follow these straightforward steps:
Advanced Search on Desktop
- Access the Tool: You can go directly to the Advanced Search page by visiting twitter.com/search-advanced. Alternatively, perform a regular search using the search bar, then click on the three-dot menu next to the search bar and select “Advanced search.”
- Enter Your Criteria: Once on the Advanced Search page, you will see various fields to fill out. You can specify exact phrases, words to include or exclude, hashtags, and even the language of the tweets you want to find.
- Narrow Down by Accounts: You can also filter tweets from specific accounts or those that mention certain users.
- Set Date Ranges: If you want tweets from a specific time frame, you can set start and end dates.
- View Results: After entering your criteria, click “Search” to view the results. You can sort these results by relevance or recency.
Advanced Search on Mobile
- Use Your Browser: Unfortunately, the Twitter app does not support Advanced Search directly. However, you can access it through your mobile browser. Go to mobile.twitter.com/search-advanced or perform a regular search and tap on the three-dot menu to find “Advanced search.”
- Fill Out the Fields: Similar to the desktop version, you’ll see fields to enter specific words, phrases, and filters for accounts and dates.
- Search and Review: Once you've filled out the fields, hit “Search” to see the results tailored to your criteria.
Understanding Twitter Advanced Search Functions
The advanced search on Twitter has several functions that can help you finetune your searches to make them more precise. This includes filters for keywords, dates, locations, languages, and Twitter users.

Source: twitter.com
Using a combination of one or more of these search functions or filters, you can make very specific searches.
Here are the screenshots of all of the available options that you can choose from. Next, we will discuss all of these search functions in more detail.
Words
Twitter provides numerous options for searching for a keyword or a combination of keywords and even excluding certain words.
Here are some of the keyword search options that you get:
- All of these words
Twitter advanced search will look for all the words that you enter in this field, in no particular order. This means that if you search for the term, “influencer marketing,” it will show results for tweets containing both these words. However, these do not necessarily need to be in the same order and can be separately placed.
- This exact phrase
Unlike the previous search function, this one puts emphasis on the order of placement of words as well. This means that is your search for the term influencer marketing, it will only show results where these two words are placed next to each other in the same order. This is a good search option if you want to search for specific phrases instead of single words.
- Any of these words
If you use this option and search for the term digital marketing then Twitter will search for results containing either “influencer” or “marketing.” This is useful when you want to search for tweets containing a particular word or its synonyms or different variations of the same word.
- None of these words
This is the option to use if you want to exclude certain words from your search results. This is usually used in combination with one or more of the above keyword searches. It is especially useful when a keyword could have two meanings and you want to exclude a certain type of result.
- Hashtags
This is a simple search but instead of words, you can search for hashtags. Using this will help you find all tweets that contain a particular hashtag.
Language
Using this search filter you can select the languages in which you want to see your search results. It is also used in conjunction with other search filters.
Accounts
Twitter provides search options to search for tweets from a particular account or set of accounts. You can also search for mentions of particular Twitter accounts.

Source: twitter.com
There are three different search functions that you can use for accounts:
- From these accounts
You can use this search option when you want to find tweets from a particular account or set of accounts. If you want to find tweets from an account on a particular topic, then you can use it in combination with a keyword search.
One use case for this type of search is to use it to keep tabs on your competitors.
- To these accounts
As we all know, Twitter also has the option where a user can reply to a tweet from another user. Using this search function you can find all the tweets sent to a particular account.
- Mentioning these accounts
This search filter lets you find brand mentions of other Twitter users. This is a brilliant feature that brands can leverage to find their own brand mentions or even their competitors’ mentions.
This is useful for social media listening, which is something that a lot of marketers do. It also helps with conducting a sentiment analysis before and after a campaign, to see if your brand mentions have increased.
Dates
This is a useful feature that lets you filter your search results and only see the ones for a particular time period. This can be used in combination with any of the other search filters mentioned here.
You can use this in three ways. First, to see the search results after a particular date, second to see the ones before a certain date, and third to see results within a time duration.
Location
This is not actually an advanced search filter, but it was important to mention it as it can be used with other search combinations to refine your searches. You can use this to filter out your search results for a particular location.
8 Twitter Advanced Search Operators
Twitter’s advanced search provides an easy way to refine your searches and find exactly what you are looking for. However, it is not very convenient to open the advanced search tab and fill in your search queries. And, to create a single search query, you need to fill in different boxes and that takes time.
If you want a quicker way to create and execute advanced search queries, then you can use search operators. You can use these operators to directly create search queries from the search bar on Twitter.
Here’s a list of operators that you can start with.
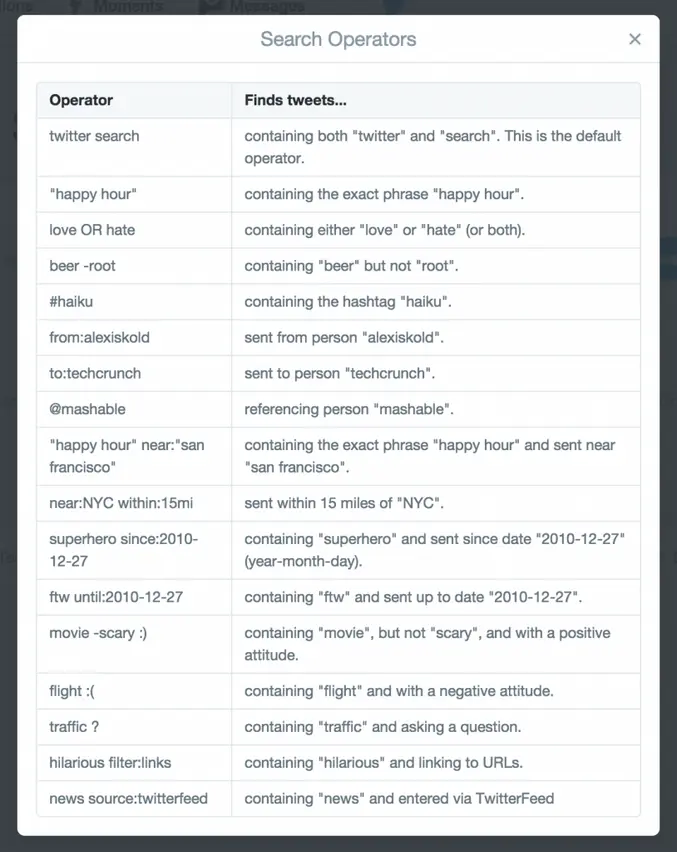
Source: buffer.com
- Exact phrase - double quotes
If you want to find results containing an exact phrase you can put that phrase in double-quotes. For example “digital marketing” will give you an exact phrase result without having to go to the advanced search interface.
- Any of these words - OR
If you want results containing any of a list of words, but not all, then you can use the operator “OR” between those words. For example, if you want to find tweets that mention either the word A or the word B, then your search query will be - “A OR B.”
- Excluding a word - Minus sign
If you want to exclude a certain word from your search query, simply add a minus (-) sign before that. For example, if your main keyword is pets, but you want to exclude dogs from the results your search query would be “pets -dogs.”
- From an account - From:
If you want to find tweets sent by a particular Twitter account simply write “From” followed by a colon and then the account name. Example - “From:twitter.”
- To an Account - To:
To find all of the tweets sent in reply to an account simply write the word “To” followed by a colon and then the account name. Example - “To:twitter.”
- Mentioning an account - @accountname
To find tweets mentioning an account add a @ sign immediately followed by the account name.
- Asking a question - keyword followed by a question mark
If you are looking only for tweets that pose questions and contain a specific keyword, then you can form your search query by writing the keyword followed by a question mark.
- Negative sentiment - keyword followed by a 🙁
If you add a 🙁 sign instead of a question mark in the above search query, you will find tweets that contain the keyword but have a negative sentiment.
These are just some of the numerous search operators that you can learn to quick, advanced searches on Twitter. Find a more exhaustive list of Twitter search operators here.
What Can You Do With Twitter Advanced Searches?
Now that you know how to conduct an advanced search on Twitter, let’s look at some of its use cases. There are a lot of different ways in which advanced searches can help you. The more combinations of search functions that you try, the more diverse the results you’ll get.
Here are just a few examples to give you a sense of real-life uses of Twitter's advanced search.
Sentiment Analysis
One practical way in which you can and should use Twitter's advanced search is to conduct a sentiment analysis for your brand.
This is especially useful if you have recently launched some marketing initiative focusing on Twitter. By analyzing an increase or decrease in your brand mentions, you can find out whether your campaign was successful or not.
To do this, simply search for brand mentions during the period when your Twitter marketing initiatives were executed. Analyze the results to see what people were saying about your brand or campaign. Alternatively, you can use sentiment analysis tools for a more effective search.
Lead Generation
Another real-life, practical use of Twitter's advanced search is to generate leads. Simply run a brand mention search for your competitors, along with the negative sentiment search. Using this, you will find people who are dissatisfied with your competitors and can easily be targeted.
You can send an offer to these people along with a reason why they should switch to your brand.
Most-Popular Tweet Finder
We all know that you can find all the tweets from a particular user within a specific time period. What some of you might not know is that you can also sort out the results by popularity.
This means that you can find the most popular tweets from your competitors and use that to refine your Twitter content strategy.
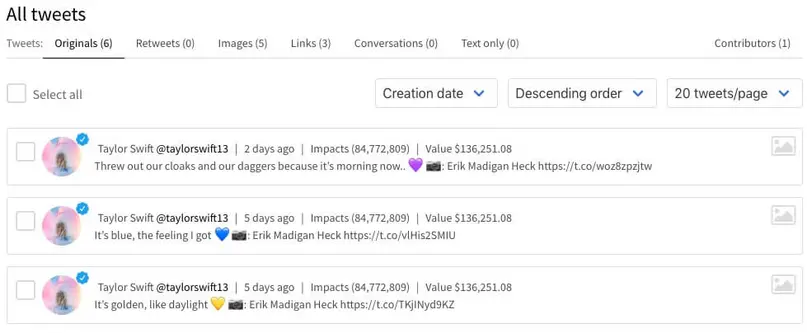
Most popular tweets sent by Taylor Swift between September 16 and September 21.
After all, knowing what worked for others can help you figure out what to do yourself to get more engagement on your tweets.
Final Thoughts
Twitter’s advanced search is a brilliant feature that you can leverage to gain a competitive advantage. And, understanding the various search functions and operators is really easy, even though it might seem complicated at first glance.
Use this post as your ultimate guide for using Twitter’s advanced search feature to its full potential.
So, what are you waiting for? Start using it now.
Frequently Asked Questions
How do I access advanced search on Twitter?
To access advanced search on Twitter, follow these steps:
- Enter your search query in the search bar on twitter.com.
- Under the results page, click "Advanced search" under Search filters at the top right. You can also click on "More options" and then select "Advanced search."
- Fill in the relevant fields to narrow down your search results.
Is there a way to search Twitter without an account?
You don’t need to log into Twitter or even have a Twitter account to find accounts. You can use Twitter’s search bar without an account. As you type, matching account suggestions will appear. While clicking on hashtags or topics prompts you to sign in, navigating to specific accounts still works. This allows you to read anyone's tweets on Twitter without needing an account.
How do I search for a specific tweet by user?
To find tweets from a particular user, follow these easy steps:
- Open Twitter and click on the Search option in the top right corner.
- Then enter the desired username or search query, and press the Search button.
- Scroll down to see the search results in the People section.
- Click on "Show more" to expand the results and view all tweets from Twitter users.
Can you filter tweets by date?
To filter tweets by date, enter the user and dates in the search bar with this format: from:[user name] since:YYYY-MM-DD until:YYYY-MM-DD. For instance, to search for Influencer Marketing Hub’s tweets from the past month, type "from:influencerMH since:2021-11-03 until:2021-12-03."
Can I use Twitter Advanced Search on mobile?
Currently, the Advanced Search feature is not directly available in the Twitter mobile app. However, you can access it through a mobile web browser by visiting the Advanced Search page or using the search bar and selecting "Advanced search" from the results.
What types of search filters can I use?
You can filter your search by specific words or phrases, hashtags, accounts (tweets from, to, or mentioning specific users), engagement levels (like minimum retweets or likes), and date ranges.
Why might Twitter Advanced Search not show all results?
Twitter filters search results to prioritize quality content. Some tweets or accounts may be excluded if they do not meet certain quality standards or could negatively impact user experience.