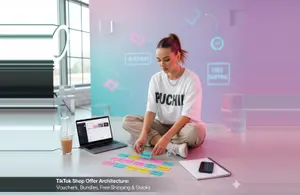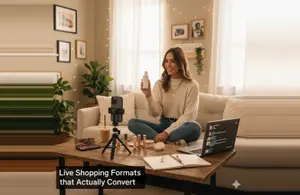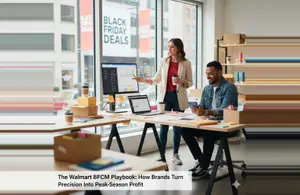With more than 300 million active customer accounts in over 180 countries, it is clear that Amazon is now a shopping Goliath. However, many of Amazon's sales come from businesses who sell via their platform rather than from Amazon making direct sales themselves. Indeed, $3.5+ billion sales were made by third-party Selling Partners on a single day, Prime Day 2020. All types of businesses sell on brands, from the largest household brands to small and medium-sized businesses.
This does mean that there can sometimes be tremendous competition on Amazon, and you need some way to stand out from everybody else in your niche. One way you can do this is by paying for Amazon PPC advertising. When you do this, you are buying visibility for your products near the top of Amazon's search results.
In this post, we share all you need to know about crushing it on Amazon with PPC. We’ve also included steps to follow to create Amazon PPC ads using Adtomic, Helium 10’s all-in-one, AI-powered Amazon seller platform designed to maximize ROI and save you time.
Download Amazon Advertising Guide
- What is Amazon PPC?
- Benefits of Using Amazon PPC
- How Does Amazon Paid Search Work?
- Types of Amazon Ads
- Eligibility to Use Sponsored Ads
- How Does Amazon Charge for Ads?
- How the PPC Auction Works
- Key Performance Indicators for Amazon PPC Ads
- Setting Goals for Your Amazon PPC Campaign
- Determining a Budget for Your Amazon PPC Campaign
- Optimize Your Amazon Listing
- How to Target Your Amazon PPC Ads
- How to Run a Sponsored Products Campaign
- Use Negative Targeting
- How to Run a Sponsored Brands Campaign
- How to Run a Sponsored Display Ads Campaign
- Wrapping Up
What is Amazon PPC?
Amazon PPC (Pay Per Click) is the advertising model used on Amazon. Advertisers bid to have their ads shown on Amazon, with the highest bidder winning the right to the best advertising slot. Advertisers pay the fee they have bid to Amazon only when a shopper clicks on their ad. Amazon PPC ads are often called Sponsored Products.
As its name suggests, sellers pay for PPC ads when somebody clicks on the ads. The price they pay is set in a special type of real-time auction. The seller who bids the best price for a search term gets their ad in the first position. The second-highest bidder gets their ad in the second slot, and so on for the lower bidders. Sellers can adjust their bids to reflect when ads will appear. For instance, they may bid lower amounts for ads that show during the night in a specified location than for ads that appear in the early evening.
The more times people click on a PPC ad, the greater the sum that seller will have to pay Amazon. However, this will hopefully result in increased sales of the product.
Benefits of Using Amazon PPC
Amazon PPC allows you to promote your products in a channel where people are looking to make purchases. If you select the correct keywords, you will be targeting people who are deliberately looking to buy your type of product.
You can use these ads to make your product or brand highly visible across Amazon. Amazon provides a wide range of different targeting methods making it easier to ensure your ads are only visible to the correct audience of potential buyers.
You can adjust the type of ad you use and how you run your campaigns according to your goals. Amazon has considerable flexibility for this. Also, you will find many examples of third-party Amazon PPC software that you can use to fine-tune your campaigns. Many of these include AI automation.
Amazon PPC sales affect your organic ranking on Amazon. The more sales you make from your PPC ads, the better your organic rankings will be for those products. This can be particularly useful for new products that don't have an existing sales history.
Ideally, you should activate an Amazon PPC campaign whenever you have a new product on Amazon, although some people recommend you wait until you have your first three-five reviews first.
How Does Amazon Paid Search Work?
People do millions of searches each month on Amazon. They enter search terms (keywords) ranging from single words to long phrases (long-tail keywords). Most people who use Amazon go there to make a purchase – they aren't window shopping. If they know what they want, they will usually type a specific brand or product name in the search bar, e.g., "ASICS Men's Gel-Venture 7 Running Shoes". If they are less certain, they are likely to type a more general search term, e.g., "Running Shoes," or even just "Shoes."
Amazon fetches a list of products as a result of your search. These will predominantly be "organic" search results, not influenced by paid advertising. Amazon will attempt to find the most relevant search results based on product listings using good search engine optimization (SEO).
However, Amazon also presents a second list of results, which it calls "Sponsored." These are paid search results. If you hover over the small "i" symbol beside a Sponsored Ad, you will see a message from Amazon saying, "You're seeing this ad based on the product's relevance to your search query." Amazon places Sponsored Ads in various locations, including above and beside organic results.
Often multiple sellers will bid for a high-ranking position for their ads for particular keyword terms. Amazon takes two factors into account when deciding where a specific ad will show:
- Their CPC bid price – those who bid more to position their ads receive better slots
- Quality factor – Amazon determines the "quality" of an ad by the likelihood that somebody will click on it. It gives a bonus for high-quality ads, meaning that an advertiser of a high-quality ad can bid less for a position than somebody with lower quality ads.
Types of Amazon Ads

You can place three types of ads on Amazon: Sponsored Products, Sponsored Brands, and Sponsored Display Ads.
1. Sponsored Products
These ads operate in a similar way to Google Ads. You promote a particular product in the Amazon search results for a specified keyword term. You pay a fee to Amazon when a shopper clicks on your PPC ad. These ads either appear within the search results or as part of an ad carousel on a product details page. Sponsored Products campaigns are available for professional sellers, vendors, book vendors, Kindle Direct Publishing (KDP) authors, and agencies.

2. Sponsored Brands
Brands can promote themselves above Amazon search results, with a custom heading, logo, and up to three products. They also appear on product details pages. You can include a link to your Amazon Stores page or some other custom landing page. You can now also create video ads that link to product detail pages. Sponsored Brands campaigns are available for professional sellers enrolled in Amazon Brand Registry, vendors, book vendors, and agencies.

3. Sponsored Display Ads
Amazon Sponsored Display Ads appear both on and off Amazon. They show up only when your products are in stock and are a Feature Offer. They generally appear on the Amazon home page, search results pages (beside or below the search results), product details pages (beneath the "Add to Cart" button), and some third-party apps and websites. They promote specific products and send shoppers to the relevant product detail pages. Sponsored Display ads are available to professional sellers enrolled in Amazon Brand Registry, vendors, and agencies with clients who sell products on Amazon. Amazon is also currently trialing Sponsored Display Ads on Fire TV. These are available to Fire TV app developers, Prime Video Channels, Prime Video Direct publishers, and film distributors, currently in the US only.

Eligibility to Use Sponsored Ads
Amazon has set rules about buying PPC advertising in their Sponsored Advertising Guidelines and Acceptance Policies. These set out ad format and functionality, content requirements, and product acceptability. They stress that all ads must be suitable for a general audience, accurately reflect the landing page's content, be in the language of the appropriate Amazon site, be clear and accurate, and only promote products that you either own or are authorized to resell or distribute.
Their rules prohibit many types of content, including:
- Amazon trademarks or products
- Children in adult or dangerous situations
- Contact details
- Content that encourages or glorifies smoking, the use of illicit drugs, or excessive or irresponsible consumption of alcohol
- Content that encourages or promotes vandalism
- Content that may be considered culturally inappropriate
- Content that promotes hate, incites violence or intolerance
- Emoticons and emojis
- Language containing profanity
Some other requirements to be eligible to use Amazon PPC sponsored ads include:
- You must have an active account in good standing with Amazon
- You must be able to ship to the country in which you are advertising
- You must have a valid payment method
Amazon's guidelines include a long list of prohibited products, along with an additional list of restricted products, some of which have different requirements depending on your market. For example, you can promote alcohol in some countries, but alcohol ads are prohibited in Canada, India, Saudi Arabia, United States, and the United Arab Emirates.
How Does Amazon Charge for Ads?
You pay Amazon when somebody clicks on your ads. You pay nothing for impressions, so you don't pay for anybody who sees but ignores your ads. The exact price you pay will depend on what you bid in the PPC auctions.
Typically, the average cost per click (CPC) on Amazon is in the range of $0.02-$3.00. However, this amount can vary greatly depending on the product category, marketplace, ad type, and level of competition for ad slots.
Usually, this will be the only cost you will face when advertising on Amazon. Amazon doesn't add on additional hidden costs.
How the PPC Auction Works
Although most of the activity happens behind the scenes in real-time, your ads work on a bid system. You are competing with others, often your competitors, for advertising slots. Therefore, Amazon selects the advertisers by auctioning off each ad position.
Each potential advertiser submits a bid that is the maximum amount they are prepared to pay for each click on their ad. Amazon awards the ad slot to the highest bidder. You usually don't have to pay the amount you bid, however, as Amazon charges the highest bidder $0.01 (one cent) more than the second-highest bid.
There is often space for multiple ads on a page for a search term. In that case, Amazon uses the same approach to everybody. Each successful bidder pays $0.01 more than the seller beneath them's bid.
Key Performance Indicators for Amazon PPC Ads
Like all online marketers, Amazon marketers keep a close eye on their performance metrics. Some of the most relevant KPIs include:
- Impressions – the number of times your ads display within the search results
- Clicks – the number of times that people click on your ad
- Cost per Click (CPC) – the winning price in a PPC bidding auction ($0.01 above the next highest bid). Your ad cost is based on this rate
- Click-through-rate (CTR) – CTR = number of clicks / number of impressions x 100. This shows you the percentage of people who view your ad, follow through and click on the ad. It gauges how appealing your ads are.
- Conversion rate (CVR) – CVR = number of orders / number of clicks x 100. This indicates how persuasive your ads are, i.e., the percentage of people who click through to your ads and then buy your product.
- Advertising Cost of Sales (ACoS). ACoS = Ad Spend / Ad Revenue x 100. This tells you if your ads are profitable and how you compare with your competitors. It shows you how much you spend on ads to gain a dollar of sales.
- Return on Ad Spend (ROAS) – this is the inverse of ACoS. It shows you how much you earn as a result of each dollar you spend on advertising. ROAS = Ad Revenue / Ad Spend x 100 = 1/ACoS
According to Ad Badger, the average figures for some of the above KPIs in 2020 were: CPC – $0.71, CTR – 0.41%, CVR – 9.55%, and ACoS - $27.59. Ad Badger observed that Amazon's average conversion rate of 9.55% compares extremely favorably with the average conversion rate for non-Amazon websites of 1.33%.
However, these numbers will vary for individual sellers, depending on your main product categories, marketplaces, and ad formats. It is more valuable to compare your KPIs with other similar sellers and your competitors than with Amazon sellers overall. Some of the third-party Amazon PPC apps provide you with data on other relevant Amazon sellers.
Data shows that the CPC tends to be higher for Sponsored Products over Sponsored Brands across all Amazon categories.
With ACoS indicating the efficiency of your Amazon PPC campaigns, it can be valuable to compare this metric against other firms in your industry. If your ACoS is higher than that of your competition, you have the potential to improve your campaigns. Of course, with advertising spend being part of the equation, your ACoS will depend on how much you can afford and are willing to pay for an advertising campaign.
Setting Goals for Your Amazon PPC Campaign
Your decision-making should very much depend on the goals you set for your Amazon PPC campaign. Typical goals could be to:
- Maximize sales or impressions, possibly with a product launch (sales) or awareness campaign (impressions). In this case, you will need to calculate your Break-Even ACoS
- Achieve a target profit margin during an everyday-type campaign. Here you need to calculate your Target ACoS: Break-Even ACoS – target profit margin
- Increase organic rankings of highly competitive keywords – one side effect of paying for PPC campaigns is that your organic results for the same keyword terms also improve. This can be particularly useful for highly competitive terms, where you would otherwise struggle to gain visibility
- Improve brand awareness for a new product launch – new products struggle to rank in organic listings until they have become known. PPC advertising can give them an initial boost
- Outflank your competitors – you will often find your competitors ranking highly in product searches. They can even rank highly in searches for your products by name if they have purchased PPC advertising for that keyword term. You might find that you have the first spot in the organic rankings, but your competitors' paid listings overshadow your listings. In that case, you should attempt to outbid them for the top PPC slots.
- Gain a seasonal advantage – brands often purchase PPC ads for seasonal sales, for instance, at Christmas
Determining a Budget for Your Amazon PPC Campaign
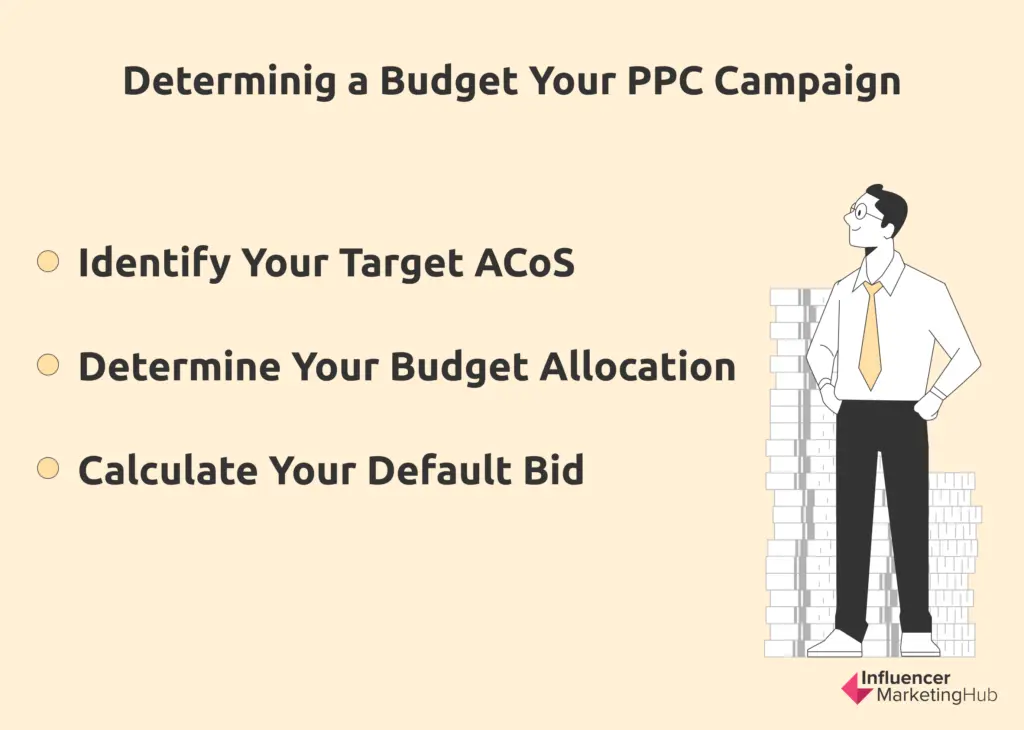
Your budget for your Amazon PPC campaign may, to some extent, depend on your overall advertising budget and the proportion of that you're willing to spend on Amazon. However, you can mathematically estimate the ideal or target amount you should allocate to your PPC campaign.
1. Identify Your Target ACoS
An obvious real-life limitation on your Amazon PPC advertising is the amount of money you can afford to spend on ads. You need to have a figure you can use to create an effective marketing campaign.
To do this, you begin by calculating the profit margin you have on each sale.
To find the profit margin, you need to subtract your costs per unit from your product price. Your costs will include the cost of buying or making your products, any Amazon fees, and shipping costs. For example, if you sell a product for $150 and have (per unit) production costs of $40, Amazon Fees of $30, and Shipping Costs of $20, your profit per unit will be $150-$40-$30-$20 = $60. In other words, you will make $60 for every good that you sell on Amazon for $150 (without PPC advertising).
You could spend up to that $60 on PPC advertising to make a sale before you made a loss.
The formula to find your Breakeven ACoS is Profit Per Unit / Product Price x 100. So, in this example, the Break-Even ACoS would be 60 / 150 x 100 = 40%. This means that you could bid up to 40% of your sales price for PPC advertising before you started to make a loss.
You can modify your calculations to allow for a preferred profit margin. As we saw above, Target ACoS = Break-Even ACoS – Target Profit Margin. So, for this example, if you want to have a profit margin of 15%, your Target ACoS would be 40 – 15 = 25%. You could afford to spend up to 25% of your sales dollars on PPC advertising.
2. Determine Your Budget Allocation
You need to create an Average Daily Budget for each campaign. From this, you calculate your Maximum Expenditure per Calendar Month.
Maximum Expenditure per Calendar Month = Daily Budget * Number of days left in this Calendar month
For example, you might decide that you can afford a $10 per day budget per day on a campaign. Assume that it is the 16th of July, so you will have 15 days remaining in the month. Your maximum expenditure for the remainder of the calendar month (July) would be 10 * 15 = $150. If you spend less than your average daily budget on one day, the extra becomes available to spend on the next day.
You could also create an overall fixed daily budget for your advertising account (all campaigns combined). Your campaigns would stop once you reach this limit, even if you still have unspent expenditure on particular campaigns. If your campaigns are profitable, you should probably do without an overall fixed daily budget. While it is a safety net against you spending too much, it does limit the success of profitable campaigns.
3. Calculate Your Default Bid
Your default bid is the amount you will bid for those keywords for which you want your ads to rank. Your default bid needs to consider both your Break-Even ACoS and the conversion rate for your product.
Suppose your conversion rate on Amazon is 10%. This means that one person in 10 clicks on your ad follows through to a conversion. Assume also that your target ACoS is 25%, as calculated above, meaning that you plan to spend 25% of your sales on advertising. This means that your cost per click (CPC) shouldn't be more than 2.5% of your sales.
The overall calculation for your default bid, therefore is:
Default Bid = Target ACoS x Selling Price x Conversion Rate
If we sell our Amazon product for $50, then our Default Bid = 25% x $50 x 10% = $1.25 per click.
Optimize Your Amazon Listing
No matter whether you use PPC paid advertising or whether you merely rely on organic search for potential buyers to find your products, it is vital that you optimize your listings on Amazon for SEO. There are two main steps you need to do for Amazon SEO:
1. Keyword optimization – make sure that you include in your listing all the main keywords that people will use when searching for your product type. This ensures that your ads will appear for the right searches

In this listing, the main keyword is “vertical stand for Xbox Series S”. Other keywords include “charging station for Xbox Series S”, “multifunctional Xbox Series S stand”, and “Xbox Series S vertical stand”.
2. Listing/content optimization – you want your ad to stand out from your competitors. Therefore, you need to include relevant, eye-catching images and engaging copy. This should improve both your organic and PPC click-through rates and conversions

How to Target Your Amazon PPC Ads
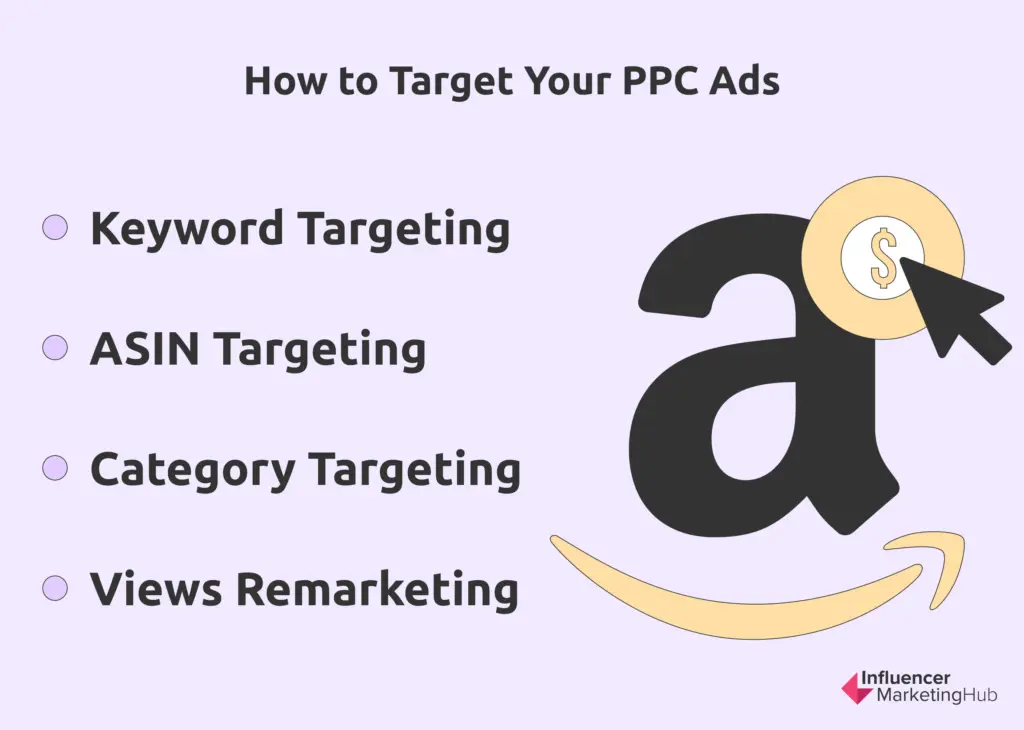
If you don't target your Amazon ads, you can find your products turning up in strange irrelevant search results. You are highly unlikely to make any sales from people who do these searches. You should always choose the 'Keyword Match type.' There are four ways that you can target your ads depending on the type of ad you choose.
1. Keyword Targeting
You can use keyword targeting for Sponsored Product ads and Sponsored Brand ads, but not Sponsored Display ads. You specify keywords that Amazon matches with customers' search queries. For instance, if you target the keyword term "Size 10 Mens Black Shoes" and somebody does a search for that term, your ad will enter the bidding process to appear near the top of those search results.
Ads appear in the search results for these keywords and on the resulting product pages as "Products Related to this Item."
You can refine your ad targeting using:
- Broad match types – search terms contain all parts of your keyword term in any order and can include other words. Sponsored Brand ads also recognize synonyms to your keywords
- Phrase match types – search terms include all parts of your keyword term in the specified order but can contain other words
- Exact match types – the search term matches your keyword term, in order and with no additional words (apart from some filler words)
2. ASIN Targeting
You can use ASIN targeting for Sponsored Product ads, Sponsored Brand ads, and Sponsored Display ads.
Amazon uses ASINs to keep all its products organized. ASIN stands for Amazon Standard Identification Number. This is a ten-digit alphanumeric code that identifies the products sold through Amazon. Except for books, most product lines have ASINs on Amazon. Books use their ISBN in place of an ASIN, so they still have a unique reference number for each title.
The first seller to sell a product line on Amazon needs to create its ASIN. They will then share that number with anybody who sells the same product, e.g., a reseller or a retailer.
You could opt to target either your own ASIN or one of a competitor’s. You could target your own ASIN if you want to cross-promote or defend against competitor ads. For example, if you see that a competitor is advertising on searches for your product, you can use ASIN targeting to also advertise on searches for your product. Alternatively, you might use it to complement your other products, e.g., using ASIN targeting to market toasters that match your jugs. Alternatively, you might target your competitors' ASINs with the aim of either taking or piggybacking on their Amazon search traffic.
3. Category Targeting
You can use category targeting for Sponsored Product ads, Sponsored Brand ads, and Sponsored Display ads.
Category targeting works in much the same way as ASIN targeting, but you focus more on general categories rather than specific products. Category targeting works well for new products, which are far more likely to be discovered by customers searching by category rather than for particular products.
Category targeting can result in many more impressions and clicks than other targeting methods, so it is really only feasible if you have a large budget.
4. Views Remarketing
You can use views remarketing for Sponsored Display ads only. Views remarketing means that you reengage people who have previously viewed your product page in the last thirty days.
How to Run a Sponsored Products Campaign
You can easily set up an Amazon Sponsored Products campaign with automatic targeting. There are four main steps:
- Set your campaign duration (or set no end date for an always-on campaign) and budget
- Select automatic targeting to let Amazon match your ads to relevant search terms and products
- Choose the products you want to advertise and set your bid
- Launch your campaign
If you opt to set up an Amazon Sponsored Products campaign with manual targeting, you follow the same process, except in stage two, where you have to decide which keywords or products to target. You will find various third-party tools, such as Helium 10 ASIN Grabber, Cerebro, and Black Box or Sellics Sonar, to help you decide which products are best to target. You could also check our article about Top Amazon PPC Management Software and Tools to see more options.
Some of the ways you can target Amazon Sponsored Products include:
- Sponsored products ad by ASIN or brand
- Sponsored products ad by product category
- Sponsored products ad by price
- Sponsored products ad by star rating
- Sponsored products ad by negative keywords targeting
You will often run a mix of automatic and manual campaigns. However, you don't want both types of campaigns targeting the same keywords or ASINs. Therefore, you need to set any terms you use in your manual campaigns as negative keywords or ASINs in your automatic campaigns.
Here’s how to set up a complete ad campaign in Adtomic:
1. Log into your Helium 10 account and open Adtomic. Next, go to the Ad Manager level. IMPORTANT: Make sure you are inside the account and market where you want to set up your PPC.
Inside Ad Manager, click on the + Add Campaign button.

2. Adtomic offers two templates for building a campaign. The first, Quick, is for people who are new to setting up and running PPC campaigns, or who do not have a list of researched keywords prepared.
The Guided template requires a list of researched keywords and ASINs prepared, and you need to know what kind of bid and budget you’d like to use for your campaign.

Using Quick Template
3. Click on the Quick template button. In Quick Campaign Builder, there are three Product Lifecycle Stage options. They are designed to meet basic goals.
- Launch: Use this to push for the highest number of customer impressions possible, getting your ads in front of as many people as possible
- Scale: Use this option if you have a budget in mind, know your bid limit, and have researched a list of keywords and competitor ASINs.
- Liquidate: Use this option for discontinued products you want to sell quickly or to clear out stock for new versions.
The Quick template defaults to the Launch strategy. It’s designed to be used by sellers who are advertising their products for the first time, and/or for new products from established sellers.
Note: The Launch strategy only allows you to create Sponsored Product ad campaigns.

The setup process includes three main steps. If you're not not where you are at any stage, look to the top of your browser window for the progression bar.

4. With a strategy selected, name your campaign, select the Product Lifecycle Stage best suited for your purposes, and add products. If your MWS is connected, then the Product Selection tab will be loaded with the products connected to your account.

5. Adtomic will automatically prefill your default bid and maximum daily budget for you based on the product(s) selected in the previous step. While fields are preselected, you can still change the suggested values. With the bid and daily budget numbers set, click the Next button to proceed.

6. The Campaign Preview window allows you to review each of the four campaigns built using the Quick template and the Launch strategy. Data columns show the Default Bid, the Daily Budget and the Bid Algorithm strategy.
Each campaign has a separate task and here’s what Adtomic does:
- Once you launch a campaign, the foundational Auto campaign will start identifying search terms that lead to shopper interest in your product(s).
- Identified search terms will then be added as broad match keywords in the Research campaign to identify additional combination keywords that might lead to clicks and sales.
- Broad match keywords gather into a list of exact match keywords and moved into the Performance campaign. As keywords are moved from Auto > Research > Performance, they are removed from the originating campaign to prevent them from competing against each other.
- Adtomic also finds and identifies competitor ASINs as your campaigns run and systematically adds them to your new Product Targeted campaign.
NOTE: The bottom of the window will show Automation for Keyword Promotion (as described in the task sequence above), Bid Adjustment, and Negative Keywords is turned on for this group of campaigns. This allows Adtomic to quickly make changes as new data is gathered.
You can turn off Keyword and Bid Suggestions automation using the toggles for each action. This will turn off automation for each of the four campaigns, and will require you to manually and frequently monitor and make decisions about these aspects of the campaign.

When you are satisfied with the settings for your Sponsored Product Campaign, click the Launch button.
Using A Guided Template
Before you creating a set of campaigns with a Guided template, have the following ready:
- A prepared list of research keywords relevant to your product;
- An tested bid and daily budget strategy; and
- A prepared list of competitor ASINs
7. If you want to change which template you are working in, you can click the blue Change button in the top right corner.
8. Click on the Guided campaign builder button.

9. You’ll find that the Guided template has four stages instead of the three in the Quick template. The added stage(#3) allows you to include your own research keywords and ASINs.

10. As in with the Quick template, start by naming your campaign, choosing the Product Lifecycle Stage, and adding product(s) you want to include in the campaign.
NOTE: Guided templates default to the Scale strategy. It’s the most common strategy used for regularly stocked products. You can switch to the Launch or Liquidate strategies by clicking on their buttons.
Name your campaign, select your strategy, and add your products, then click Next.

11. If you want to see how Adtomic is making the suggested Target, click on See calculations. The rationale for the suggested bid will be displayed. When you are satisfied with the ACoS, click the Set Target ACoS button.

12. The second stage of setting up the campaign is to select our campaign types. You can create a Sponsored Product, Sponsored Brand and/or a Sponsored Display ad. Adtomic lets you set up multiple campaigns in one process.
IMPORTANT: To create Sponsored Brand or Sponsored Display ads, you must be Brand registered.
Once you have chosen the type of campaign, click the Next button.

13. Adtomic will show a preview of the campaign(s) you’re setting up. To change the Default Bid or Daily Budget on this window, and turn off the Product Targeting campaign by unclicking the box next to Include Product Targeting.
14. Helium 10 recommends running Product Targeting campaigns. These allow Adtomic to find and add the ASINs of competing products to your Auto campaign. When ready, click the Next button.

15. Next, add your prepared keywords and negative keywords.
Auto campaigns are designed to gather keywords and the Research campaign is the first where you will enter keywords. Adtomic gives you three ways to enter keywords:
First, you can add suggested keywords, based on their Match type, Broad, Phrase and Exact. Scan through the list of recommended keywords, and choose them one at a time, or click Add all to move them all into your Research campaign.

You can also enter your keywords from a file under the second tab by copying and pasting your keywords.

Lastly, you can add keywords from My List on Helium 10. The My List tab shows all existing lists so you can simply click Add + on the List you want included in the campaign.

16. If you’d like, add Negative Keywords as well. Click on the Advanced Negative Keywords link to open the entry field.

17. Click Next to move on to enter keywords into the Performance campaign. Keywords used in this campaign are Exact Match only. Enter keywords you already know result in sales.

Click Next to move on to the Product Targeting fields, where you will enter competing products ASINs.
18. On the Product Targeting ASINs window, enter as many ASINs as you like by typing or pasting an ASIN in the Enter Your ASINs box, and click the + Add button between each entry and click the Next button.

19. Adtomic will provide the Review and Launch overview window. Double-check all campaigns before launch and ensure that each component is set up per your preferences. Review:
- Selected product(s)
- Product Lifecycle Stage
- Campaign types, targeting, daily budgets, default bids, bid algorithm strategy and target value
- Adgroup rules, including match types


You may see a highlighted warning banner. It’s to let you know that the product(s) included in this campaign are also included in other campaigns. You can pause the inclusion of a product in this campaign by clicking the gold pause button in the Action column.
20. To activate your campaign, click the Launch Campaign button.
Once you have run campaigns for a while and collected sufficient data to make decisions, you should consider taking the following optimization measures:
- Transfer your top-performing search terms from automatic campaigns to manual so you can precisely optimize them (remembering also to make them negative keywords or ASINs in the original automatic campaign)
- Filter out unprofitable keywords and ASINs from both your automatic and manual campaigns by adding them as negative terms
- Based on the actual data from your campaigns, find the optimal CPC for your campaigns and adjust your bids accordingly
Use Negative Targeting
Some keywords and ASINs have a high click-through rate but little or no sales. This generally happens when you advertise your product for irrelevant search terms or terms with low conversion rates. You don't want your automatic bidding to waste your money on these terms.
You can use negative targeting to avoid this problem. Once you mark a term as negative, it will no longer show up in keyword or ASIN searches.
A negative keyword term must contain four or fewer words.
These are the steps for to creating negative keyword rules in Adtomic:
1. In Adtomic, go to the Ad Manager dashboard. Identify your campaign, and click on the cog in the Rules column.

2. In the Rules for Campaign window, click the + Add Rule button.

3. Enter a name for your new.
IMPORTANT: Be specific enough that you can remember the conditions of the rule when you see it later. A best practice is to keep a document with updates to your campaign. There, you will note the name of the negative keyword rule and which terms it included.

4. Under Select a Rule type, choose “Find poor performing search terms & ASINs” to create a rule for identifying negative keywords.

5. To set specific thresholds on the search term performance, for clicks or spend, check the Use Threshold box and enter your values.

6. If your new rule must add Negative Keywords automatically, activate the toggle switch next to Automate. As a best practice, Helium 10 recommends waiting to automate new rule(s) until you are sure the rule is producing the results you want.

7. Next, under Ad Groups, find your new negative keyword rule.

8. Then, tag ad groups for the new rule, and assign targets and match types you want Adtomic to make suggestions on.

9. To select a match type to target, click on the gray-colored match type icon (Auto, Phrase, Exact or ASIN). When your match type is selected, it will turn red.

10. Next, click the blue Create Rule button. Adtomic will display an updated Rules for Campaign window with the new negative keyword rule.
NOTE: New suggestions take around to start appearing in the Suggestions page of Adtomic.

How to Run a Sponsored Brands Campaign
There are four main steps to a Sponsored Brands campaign:
- Set your campaign duration and budget
- Create and customize your ad, including the headline and which products to feature
- Decide which keywords to target and how much you want to bid for clicks
- Submit your ad for review. It will be reviewed within 72 hours
Make sure you determine a goal before you set up any Sponsored Brands campaign. This will affect the metrics that you should focus on. For example:
- For a goal of brand awareness, you should concentrate on impressions – the number of people who view your ads
- For a goal of increasing sales, you should focus on your conversion rate and cost per click
You can include up to three products in a Sponsored Brand ad. Therefore, you should select keywords that apply to all three products. If your goal is brand awareness, you should target more general high-level keywords, as you are not targeting people likely to be already searching for your products. With other goals, however, you could target branded keywords, both for yourself and your competitors.
If you are also running Sponsored Products campaigns, you should use the top-performing keywords from your Sponsored Brands campaign.
How to Run a Sponsored Display Ads Campaign
Sponsored Display ads offer two targeting options: product targeting and audiences.
Product targeting can help you promote or cross-sell your product among audiences who are actively browsing your product or similar products and categories. You target specific products or categories with ads that may appear on product detail pages on Amazon. You can refine targeting by price, star rating, brand name, and Prime eligibility. Ads appear on Amazon, on product detail pages, or shopping results on desktop, mobile, and app.
If you want to engage new customers or reengage those who have viewed your product, audiences can help you reach relevant shoppers both on and off Amazon. You reach shoppers using custom-built audiences or Amazon audiences. Ads appear on Amazon, on product detail pages, or shopping results on desktop, mobile, and app. They also appear off Amazon on third-party websites and apps.
You can create Sponsored Display ad campaigns in four steps:
- Select your targeting strategy (product targeting or audiences)
- Set your bid and daily budget
- Choose the products you'd like to promote or select the audiences you would like to reach
- Your ad is automatically created and will appear on or off Amazon, depending on the targeting strategy
Wrapping Up
Amazon PPC can seem like a tough advertising option to use, but creating effective campaigns and ads gets easier with practice. Using tools like Adtomic make it easier to build and manage campaigns, and will save you a lot of time and money, so be sure to give it a try.
All Adtomic images sourced from Helium 10.