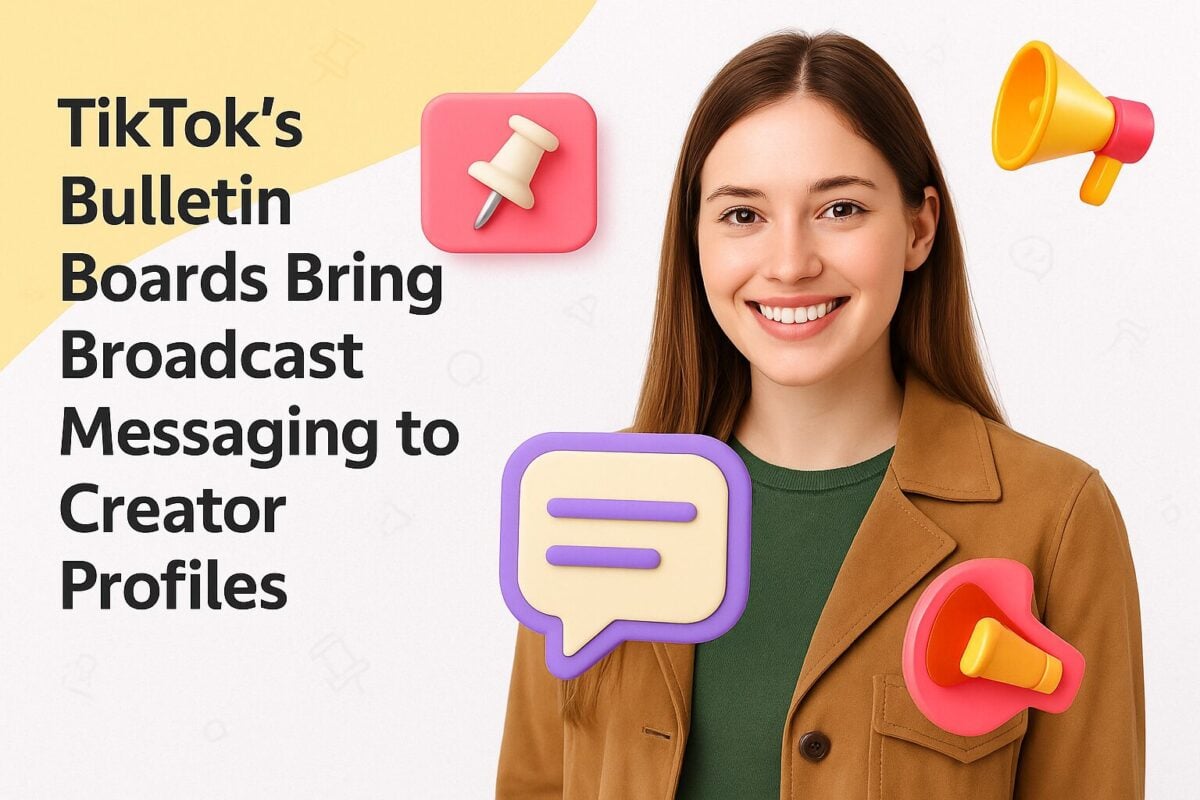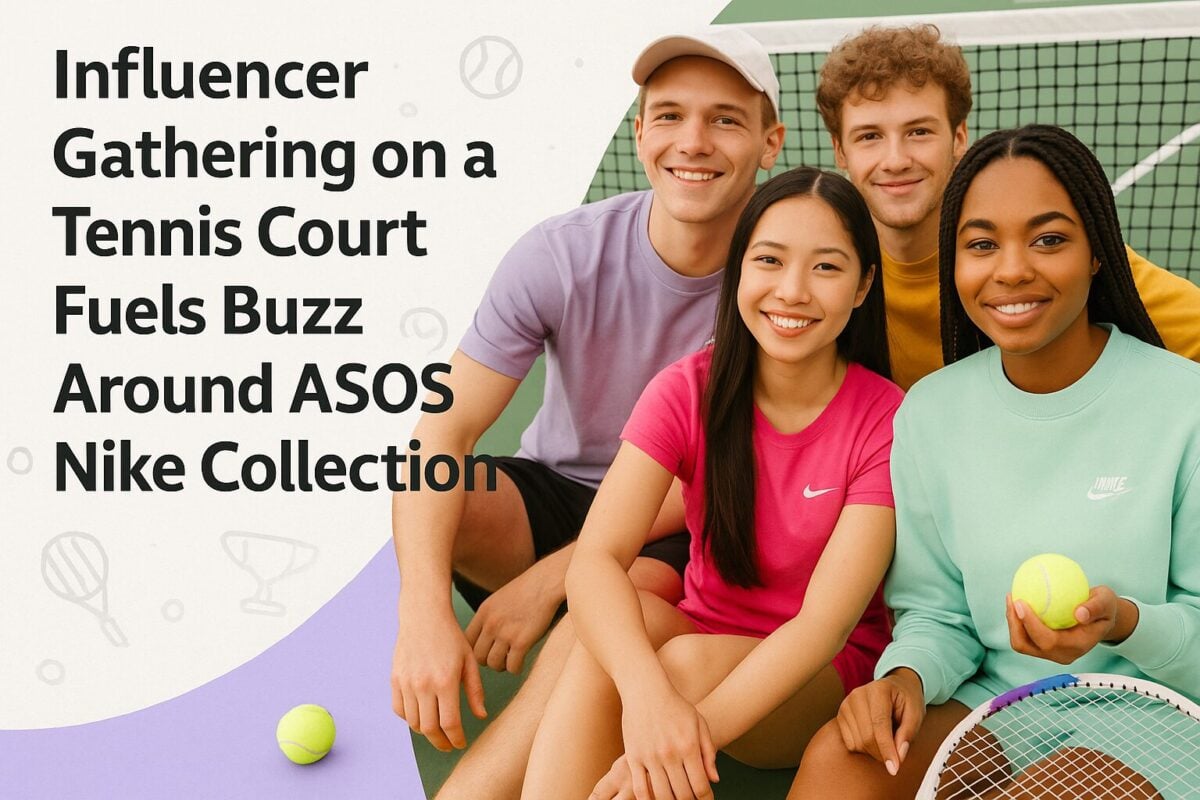A Twitter handle, which is commonly known as a username, is the name you use to register on Twitter. Since it serves as an account’s identifier, no two usernames on the social network are the same. That means you can’t use a handle that’s already been claimed by another user. It must be unique to differentiate your account from the rest.
What Is a Twitter Handle?
A Twitter handle can contain uppercase and lowercase letters from A-Z. It can include numbers from 0-9. Although it can’t have spaces, periods, and dashes, it can contain underscores.
Your username follows the “@” symbol in your profile. It also appears at the end of your Twitter URL. If, say, your username was @ForExample, your Twitter URL would look like this:
https://twitter.com/ForExample
The Importance of a Twitter Handle
Whether for business or personal use, your username is significant to your brand’s social media marketing strategy for various reasons.
Here are a few reasons why you should put more thought into your Twitter handle:
- Makes your account easier to find
- Displays professionalism
- Easier to remember
Twitter Handle vs. Twitter Name: What’s the Difference?
People often use the terms Twitter handle and Twitter name interchangeably. However, they have far more differences than similarities.
Both of them can’t contain the words Twitter and Admin, as these terms are reserved only for the social network’s official accounts. Your Twitter handle and name appear on your account profile, as well as your private messages. Other than that, they have no more similarities.
Twitter handle:
- Has at least four characters
- Has a maximum of 15 characters
- Unique
Twitter name:
- Can have less than four characters
- Can have 15+ characters
- Doesn’t have to be unique
Since tweets can only contain 280 characters, Twitter limits usernames to 15 characters. If you tag someone in a tweet, their username won’t take up a lot of space. You’ll have enough characters left for your message.
Display names are personal identifiers, which means you can add your real name to make your account easier to search online. They make your profile discoverable on the platform. If searchers don’t know your Twitter handle, they can look up your display name to find your account.
You can use something other than your real name for your display name. Unlike your Twitter handle, it doesn’t have to be unique. That means even though there can only be one @ForExample on Twitter, multiple people can list For Example as their display name.
What If Your Twitter Handle Is Already Taken?
As mentioned, you can’t own a username that has already been taken by another account. So what happens if your preferred handle is already being used?
With millions of users on Twitter, it wouldn’t come as a surprise if your preferred username is no longer available. If your registered trademark is being infringed upon by another user, you can send a report. Twitter might be able to free up your preferred name, especially if its user has been inactive for a while.
If you don’t have a trademark for the name, then it can get a little tricky. Instead, you can attempt to contact the account holder to ask if they’re willing to change their handle to a different one. You may also get creative and explore other options.
- HQ or INC: For businesses, you can add the terms “HQ” and “INC” to your username to set your account apart from other users. Some examples of brands using this practice include @SlackHQ and @Maserati_HQ.
- Add a location: If your business has multiple locations, you can differentiate Twitter accounts by adding the location in the username.
- The: Adding “the” before your username is a simple yet effective way to make it stand out. It can work for both business and personal accounts.
- Ask or Help: You can stand out from the rest by adding the terms “ask” or “help” to your username. This is very useful for accounts that focus mainly on customer support.
- Domain name: Try using your domain name as your Twitter handle. It makes the brand easier to remember, and it might encourage them to visit your site again.
Buying or selling usernames violate Twitter guidelines. It can get your account suspended, so you’re better off making a new handle instead of buying an existing one.