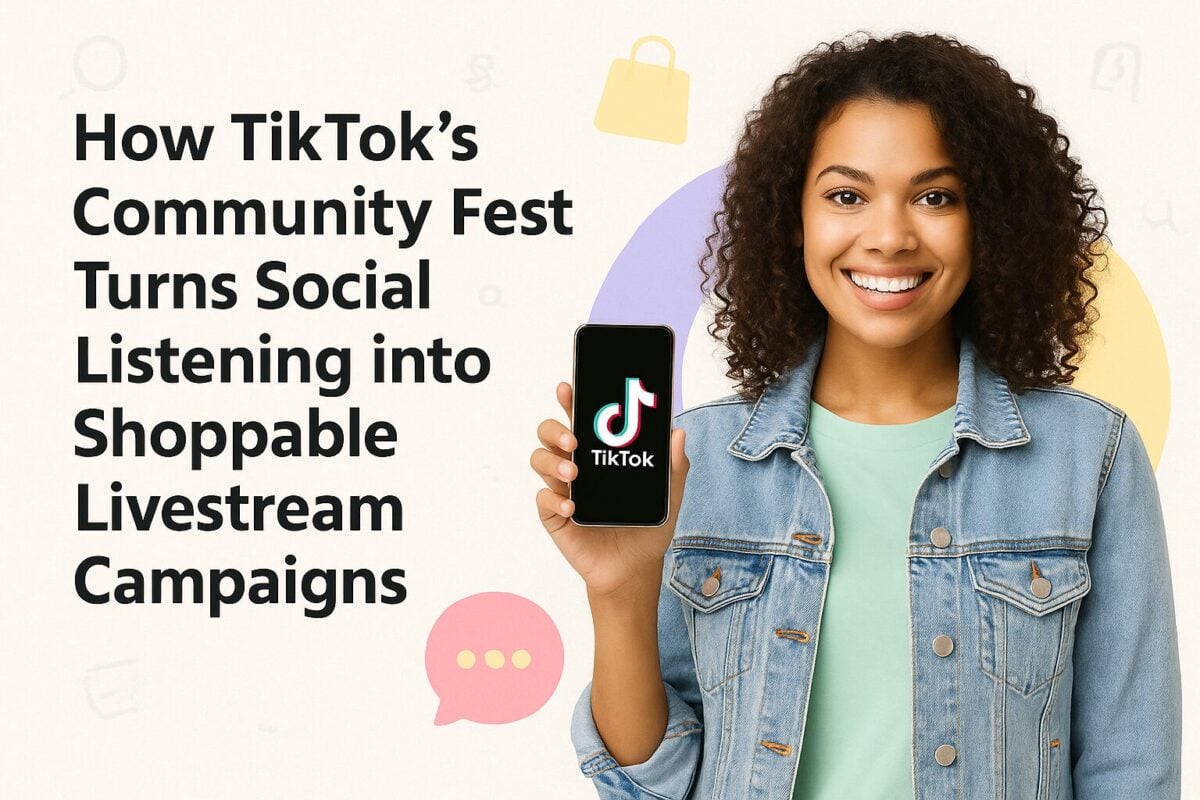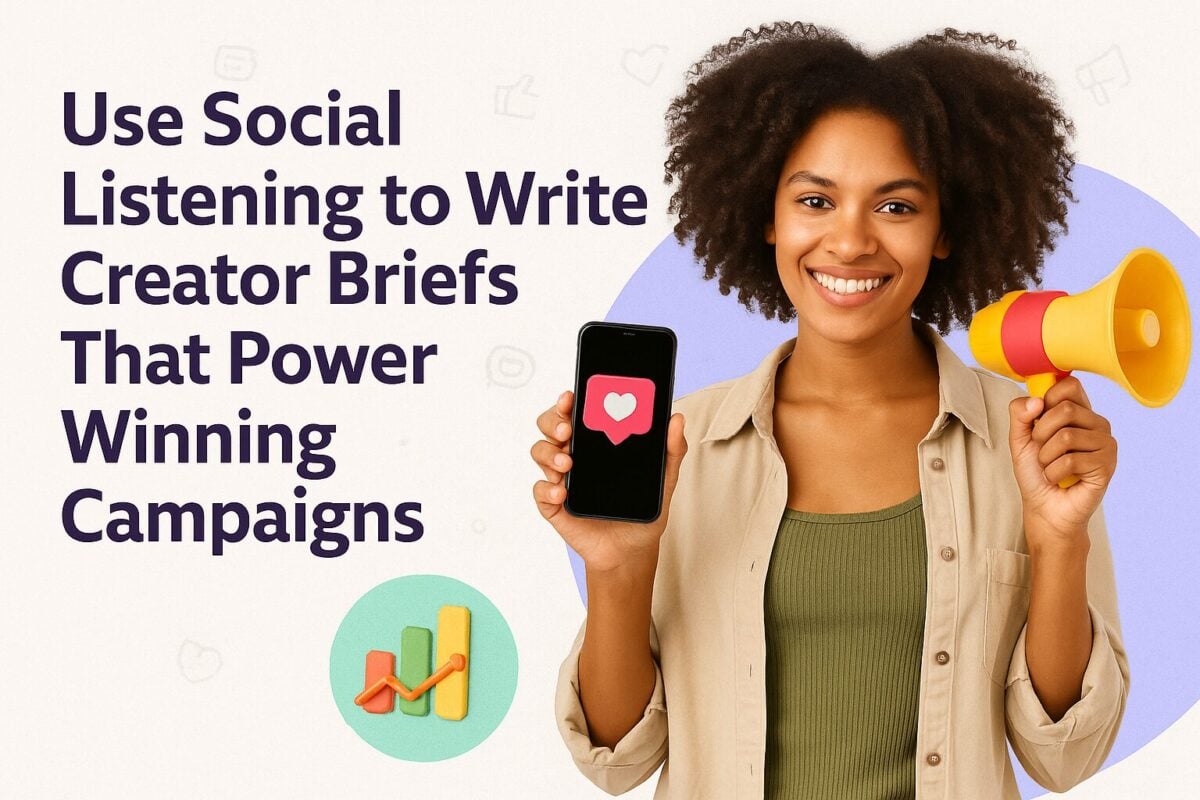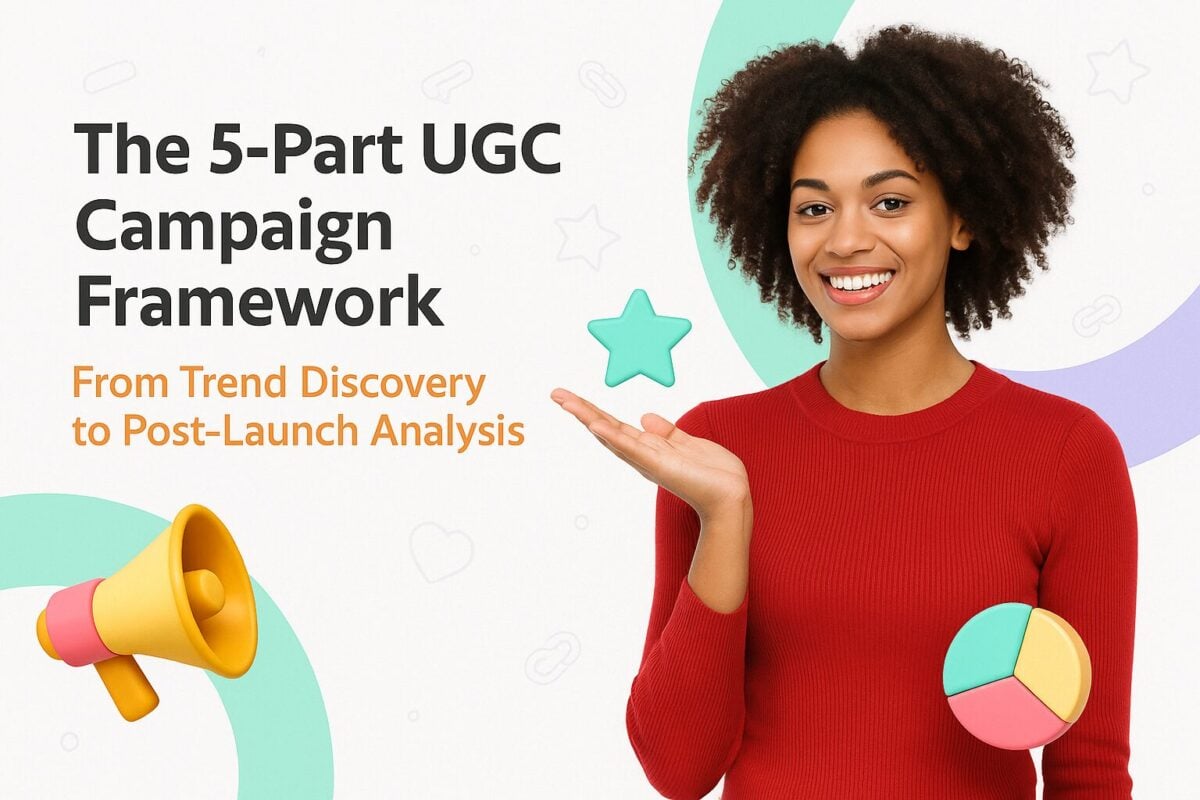YouTube has become a way of life for many people. YouTube is the second-most visited website, after Google, and the second-most preferred content for millennials to consume online video content, after Netflix. It enjoys more than 2 billion logged-in monthly users globally, and this ignores the fact that you can easily watch YouTube videos without ever logging in. While most people watch videos that somebody has previously uploaded, live YouTube streaming has become much more common over recent times. Daily YouTube live streams increased 45% in the first six months of 2020, and YouTube Gaming hit a viewing peak in Q4 2020 with 871,420 concurrent viewers. YouTube Gaming is one of the most-used platforms for live streaming games.
However, YouTube Live streams are more than just gaming. You can hold a stream on just about any topic imaginable, as long as you don't breach YouTube's terms and conditions. Many businesses have found that live streams give standout marketing opportunities and can be an integral part of a product launch, virtual event, showcasing a special guest, or even just an educational tutorial on your product's features. Live Streams can be much more interactive than standard YouTube videos as you can involve your audience and include activities like live Q&As.
The Guinness World Record-holder for the longest live-stream video is held by China's Chongqing Changan Automobile Co., Ltd. They hosted a livestream for 259 hours 46 minutes 45 seconds in duration from 16 to 27 December 2020. Changan Automobile carried out a maximum operation test for more than ten days with one of their Blue Whale NE 1.5T high-pressure direct-injection engines, livestreaming the procedure, chatting with users about various topics of Blue Whale NE engine, and analyzing technologies of Blue Whale Power.
Another unusual Guinness World Record involving live streaming is for the most viewers of a maths lesson live stream on YouTube. The record-holder for this is Secretaría de Educación del Estado de Jalisco (Mexico) who streamed to 213,586 students on 7 December 2020.
How to Stream on YouTube - A Quick Guide:
- YouTube Live and YouTube Premieres
- Ways to Stream on YouTube
- Webcam Streaming
- Mobile Streaming
- Streaming With an Encoder
- Encoder Streaming Software
- Your YouTube Stream Key
- Using OBS Studio for YouTube Streaming
- Recording With OBS Studio
- Creating Scenes
- Improve the Look of Your Stream with Overlays, Alerts, and Tools
- The OWN3D Pro OBS Plugin
YouTube Live and YouTube Premieres

YouTube offers two products, YouTube Live and Premiere, allowing creators to bring viewers together in real-time to learn, discuss and form new social communities.
With YouTube Live, creators can reach their community in real-time. In addition, YouTube includes some tools to help manage live streams and interact with viewers. You can stream on YouTube via Webcam, mobile, and encoder streaming. Beginners tend to restrict themselves to using their webcams or mobile, as you can go live quickly using these. However, more advanced streamers prefer encoder streaming, as it's ideal for professional-looking live streams. In these, you can do such activities as sharing your screen or broadcasting your gameplay, connecting to external audio and video hardware, and managing advanced live stream production.
YouTube Premieres allows Creators and their audience to watch and experience a new video together. This operates in a similar way to a film premiere but online rather than in a cinema. Creators can schedule a video upload and create a public watch page that people can share before the premiere.
Ways to Stream on YouTube

If you've never streamed online before, you may be uncertain how to go about making a stream. Unfortunately, there isn't any streaming software built into Windows or macOS (or indeed mobile systems like Android and iOS). So you can't just open up YouTube and push a button to make a video stream. However, it is easy enough to set up a limited webcam or mobile stream with little effort.
You should first set up a YouTube channel if you haven't already done so. Even if you don't intend to upload many traditional YouTube videos, by having a channel, you can keep your livestreams and reach audiences that can't attend your events in person. Without a YouTube channel, you have no public presence on YouTube and can't upload videos. Ideally, you want a Brand Account, which lets you support your business or brand identity on YouTube without showing a connection with your personal Google Account. Next, make sure you enable your channel for live streaming. You do this by going to your Channel Settings in YouTube Studio and ensuring that you have met the necessary phone verification requirements.
Webcam Streaming
If you just want a simple stream from your computer, you could consider webcam streaming. All you have to do is sign into YouTube and click Create –→Go Live in the upper right. You then select Webcam. Enter a title and description and select a privacy setting. Click on More Options→Advanced Settings for additional options.
Click Next, and your camera will take a thumbnail. Check that you've selected the correct Webcam and microphone before clicking Go Live.
You can edit some settings during webcam streaming by clicking Edit. This allows you to do things like add tags, change monetization and alter chat settings.
When you finish streaming, click End Stream at the bottom.
Obviously, the quality of your webcam streaming will be limited by the capabilities of your Webcam. Also, you can't add in footage from additional sources. Instead, you can simply broadcast live to your audience, much like a one-sided Zoom call with only one speaker.
Mobile Streaming
Once you reach 1,000 subscribers, you gain the option of mobile live streaming. In addition to having enough subscribers, you need to have a verified channel that hasn't had any live-streaming restrictions within the last 90 days. With YouTube being Google-owned, you also need an Android 5.0 or later device.
To create a mobile live stream, open the YouTube app on your phone or tablet. Then, at the bottom, tap Create + and Go Live. Starting your first live stream may take up to 24 hours. But, once enabled, you can live stream instantly. So, it is best to make a trial stream before you promote your first official mobile livestream.
Set your mobile live stream privacy settings to public, private, or unlisted. Most marketing streams will be public, but you may choose one of the other options if you want to stream to a select audience, for instance, paying subscribers. As with webcam streaming, you can set multiple settings under More Options.
When you're ready to broadcast, tap Go Live, and at the end, tap Finish. You can also schedule your streams in advance, placing them in your calendar.
Mobile live streams have the same restrictions as Webcam streaming regarding adding additional screens and other material into your stream. Also, your stream quality will depend on the quality of the camera and microphone in your mobile device. You are likely to get better sound from using an external microphone.
Streaming With an Encoder
Streaming via an encoder lets you do more with your live stream. Using an encoder enables you to:
- Share your screen or broadcast your gameplay
- Use external audio and video hardware
- Manage an advanced production (like multiple cameras and microphones)
As with mobile live streaming, enabling a live stream for the first time may take up to 24 hours. However, once enabled, your stream can go live instantly for future broadcasts.
You will need to install an encoder. An encoder converts your video into a digital format to stream on YouTube. Encoders can be either software or standalone hardware.
Encoder Streaming Software
We have previously looked at some of the best streaming software for YouTube and Twitch. In that article, we examined:
- OWN3D Pro (works in conjunction with OBS Studio)
- OBS Studio
- Streamlabs OBS
- LightStream
- vMix
- XSplit Broadcaster
- Gamecaster
- Nvidia ShadowPlay
- Wirecast
You might notice that several products have OBS in their name (or require an OBS product to function). Open Broadcaster Software (OBS) is open-source streaming and video recording software. Hugh "Jim" Bailey created Open Broadcaster Software (OBS) in 2012, and many online collaborators helped improve the product over the next few years. They entirely rewrote its code and released OBS Multiplatform in 2014, which soon morphed into OBS Studio, now the primary version.
Development company Streamlabs (now owned by Logitech) developed a version of OBS in late 2017 that integrates OBS Studio with viewer interactions, chat management, and tip donations. It uses OBS Studio for media streaming and Electron as its user interface. Streamlabs OBS remained in beta for nearly four years, only being upgraded to v1.0 in 2021. All previous versions had been labeled 0.X.
Your YouTube Stream Key

If you use an encoder, you will need to obtain a Stream Key. Stream keys are like your YouTube stream's password and address. They tell your encoder where to send your feed and let YouTube accept it. You create a stream key in YouTube and then enter it into your encoder.
If you go to your main page on YouTube Studio, scroll down to the Encoder Setup section to find your Stream Key once you have enabled streaming. You will have about ten seconds to copy your key before it hides again.
Using OBS Studio for YouTube Streaming
As we have seen, there are multiple ways you can go about streaming on YouTube, but one of the most common methods is to use OBS Studio. Its low price (free) undoubtedly contributes to its popularity. Also, it happily works with overlays, alerts, and other tools, like those found in OWN3D Pro, to change its appearance, allowing you to personalize your stream.
You can use OBS Studio to create videos from multiple sources and media. It is particularly beloved by gaming streamers who typically share their game stream with their viewers while simultaneously displaying a small window showing themselves. In addition, various graphics giving game progress statistics (if relevant to your stream) and other important data often overlay all the live-action.
With OBS Studio, you can create scenes taking feeds from multiple sources, including game capture, display capture, capture cards, images, text, webcams, browsers, etc. In Studio Mode, you can have a preview and a live environment simultaneously, meaning you can make changes in the background without affecting your live stream.
Recording With OBS Studio
If you're planning on using OBS Studio for your streaming, you will need first to download it from the official site, opting for either the Windows, macOS, or Linux version, depending on your operating system. You won't be limited to just YouTube streaming, and you can also use it for streaming to Twitch or Facebook as well.
Install OBS Studio much as you would any other software on your computer.
When you open it, you will notice a large Preview screen (black when you aren't recording) and other sections for Scenes, Sources, Audio Mixer, and Controls.
You use the Scenes section to manage your screen layouts, selecting which scenes are currently active. The Sources section is where you build the layouts in your scenes. You can add all your different types of graphics and images here. You manage your audio sources in the Audio mixer, including volumes for your speakers, microphones, and speakers. Finally, the Controls section in the bottom right corner lets you select various actions, including, most importantly, stopping and starting your stream.
1. Settings
When you load OBS Studio for the first time, it will go to the Auto-Configuration Wizard. You can opt to follow these steps to get good starting settings for your setup. You can also later find the Auto-Config Wizard in the Tools menu at the top. The wizard will automatically test your system and attempt to find settings that your PC can handle. This includes streaming or recording, resolution, bitrate, encoder, streaming provider, and more.
Alternatively, you can click on the Settings button in the lower right corner and set suitable values yourself on the resulting pop-up screen. If you are unsure about what settings you should use, YouTube suggests choosing a quality that will result in a reliable stream based on your internet connection. They recommend running a speed test to test your upload bitrate. YouTube automatically transcodes your live stream to create many different output formats so all of your viewers on many devices and networks can watch. They provide a Live Encoder Settings, Bitrates, And Resolutions help page with suggested encoder and advanced settings.
You will also need to enter your YouTube Stream Key in the Settings menu of OBS Studio to have YouTube and OBS Studio work together.
2. Audio
Next, check that you have your audio devices connected properly and set up. By default, OBS Studio is configured to capture your system's default desktop audio device and microphone. If you want to use an alternative sound device, click Settings → Audio and select the correct devices.
However, if you use a Mac, you will need an extra app to capture desktop audio as macOS provides no direct capture methods for desktop audio devices.
3. Video
Your default video preview will be a black screen as OBS does not capture any video by default. To capture video, you need to add a Source. You will notice a section at the bottom of the screen labeled Sources. Click on the + and pick the source you want. For example, select Game Capture if you're capturing a game, Window for non-game applications, or Video Capture Device for a webcam or capture card.
4. Test
Before you start streaming, double-check in Settings→Output. Then, when you're ready, you can click Start Recording or Start Streaming.
Creating Scenes
If you intend to stream regularly, you will want to develop some scenes, effectively scene layouts you will repeatedly use. Most streamers don't just restrict themselves to a single-camera viewpoint for their creations; otherwise, they would stick to webcam streaming. Gaming streamers tend to have at least four scenes:
- Starting scene
- Intermission scene
- Game scene
- Ending scene
Improve the Look of Your Stream with Overlays, Alerts, and Tools
Basic YouTube/OBS Studio streaming has a relatively simple interface that doesn't stand out to your viewers. However, there are numerous overlays and other graphics and sounds available to improve the look of a stream. These will give you many better options for the appearance of your scenes. Despite the names used on some of these overlays, e.g., OWN3D's Free Twitch Panels for Streamers, YouTube and Facebook streamers can use them just as easily as those broadcasting on Twitch.
OBS Studio is equipped with a powerful API, enabling plugins and scripts to provide further customization and functionality. We have previously looked at 5 OBS Studio Plugins for 2021 To Optimize Your Streaming.
The OWN3D Pro OBS Plugin
One handy plugin for streamers is the OWN3D Pro OBS Plugin, which lets you select from 600+ overlays and widgets for your streams. Then, once you have decided on your stream design, you can install it within a few seconds with just one click.
It includes a chatbot that you can use to monitor your chat while rewarding your community with giveaways.
If you install either the Free or Pro plan, you will find it in your OBS Studio under Tools on the top right side.
You can search for overlays by game, event, or style.
In addition, you can find panels, emotes, badges, and more at OWN3D.tv, along with complete stream overlay packages.