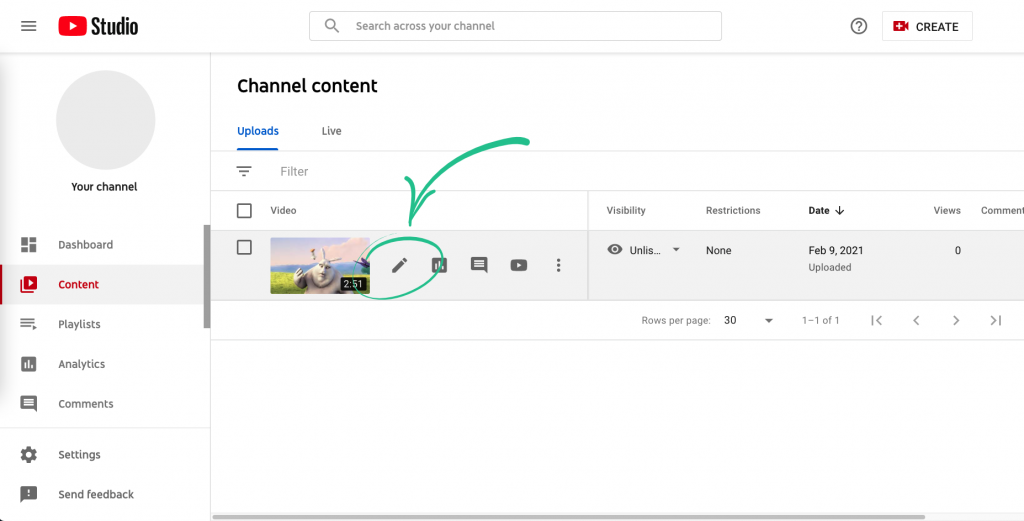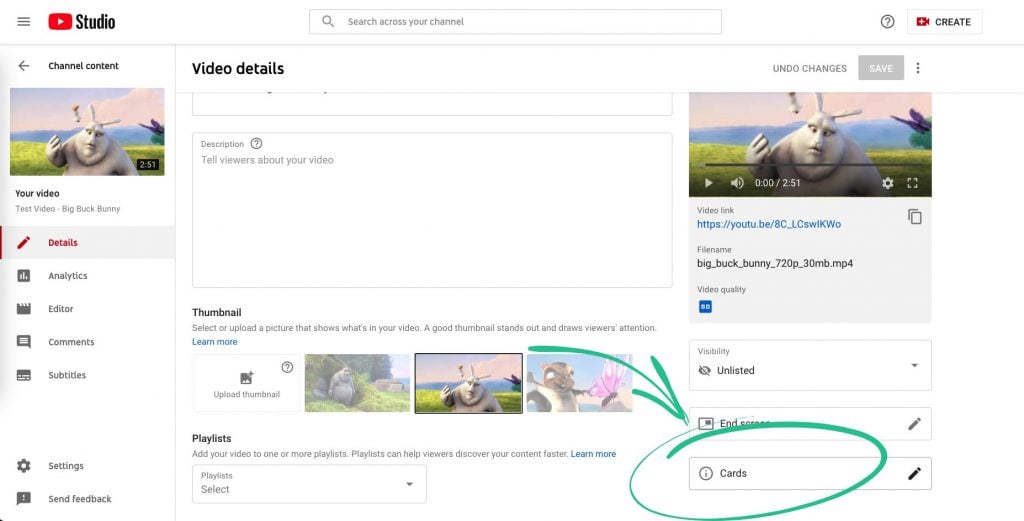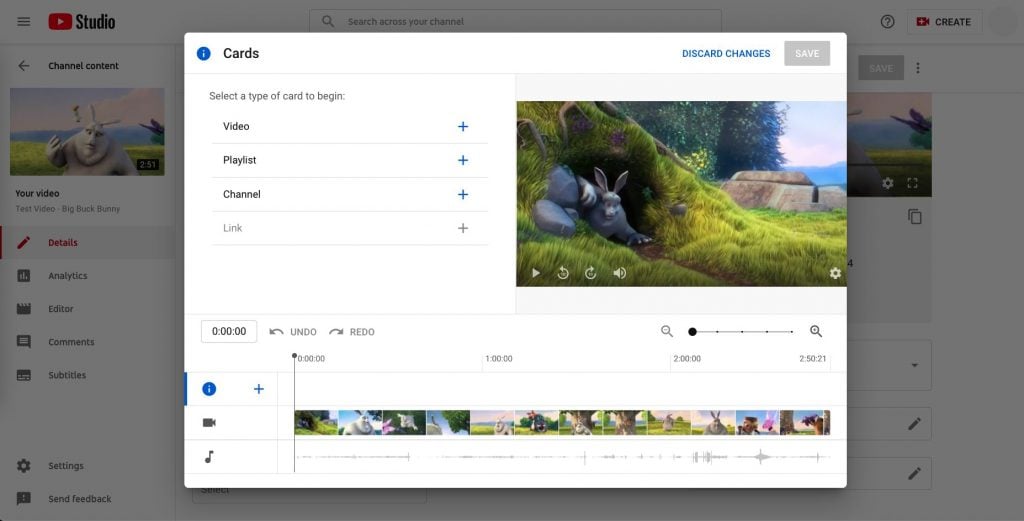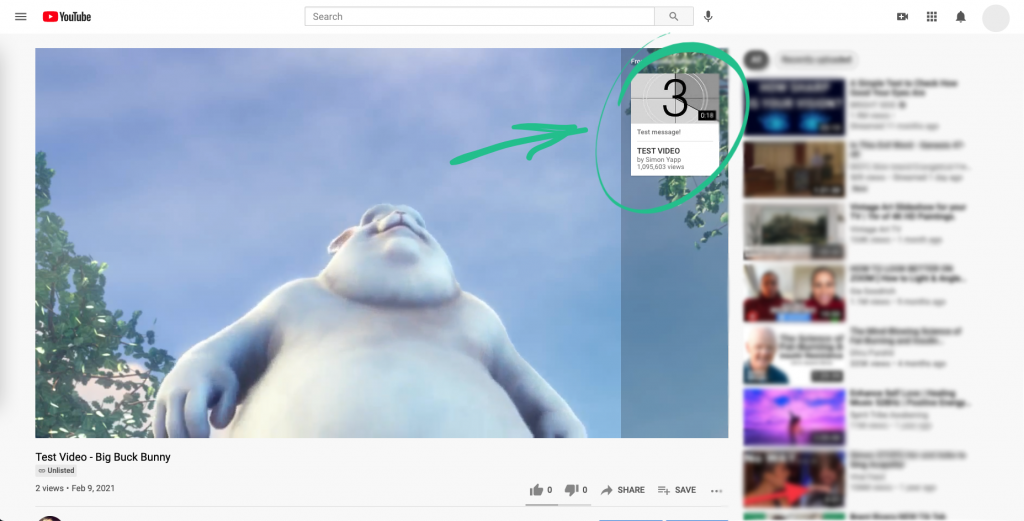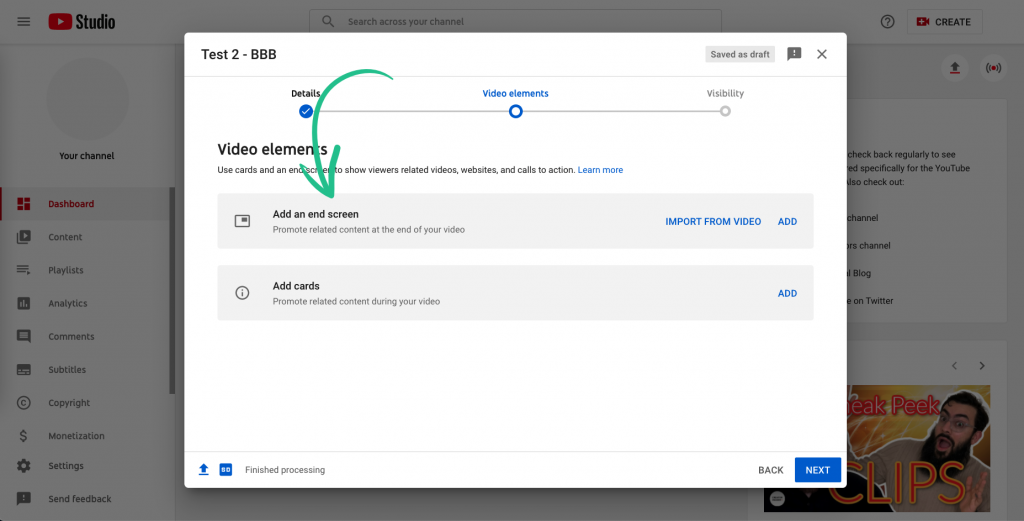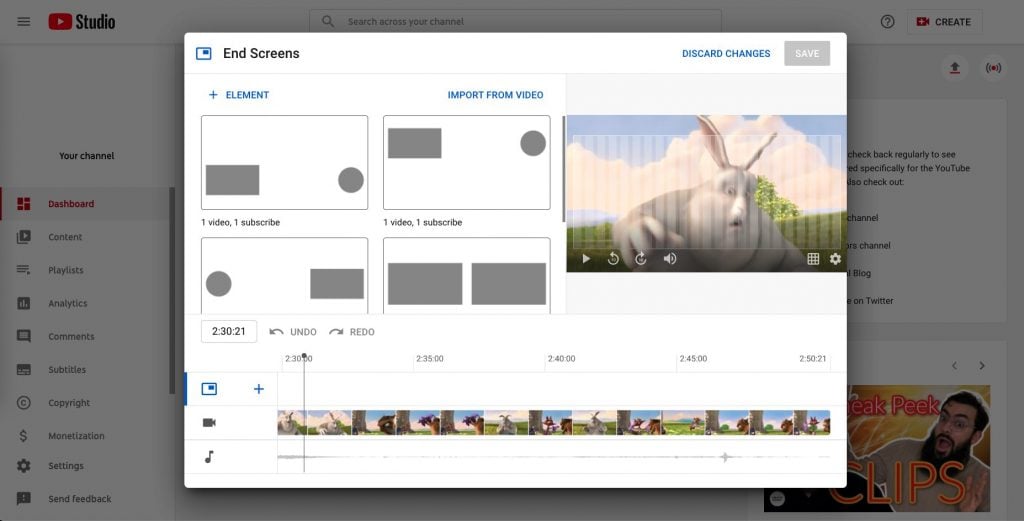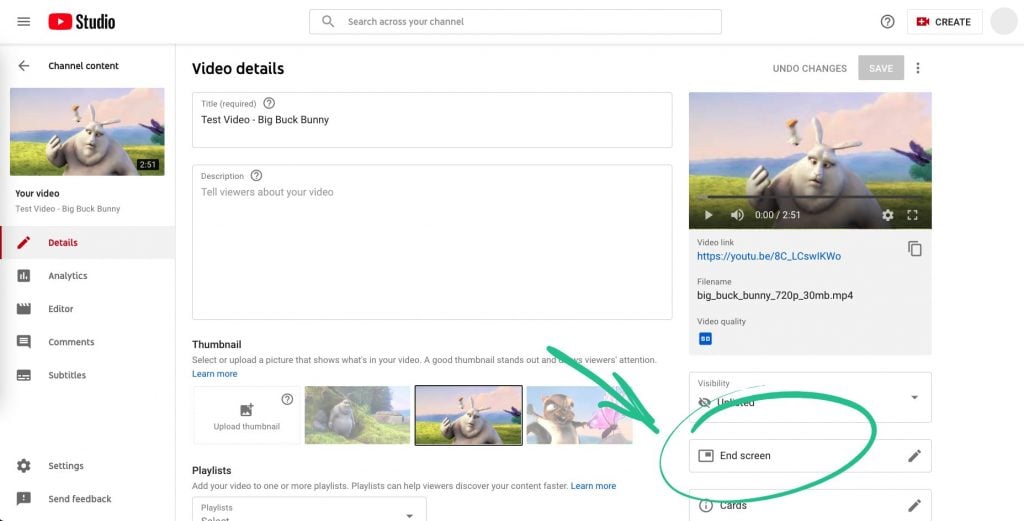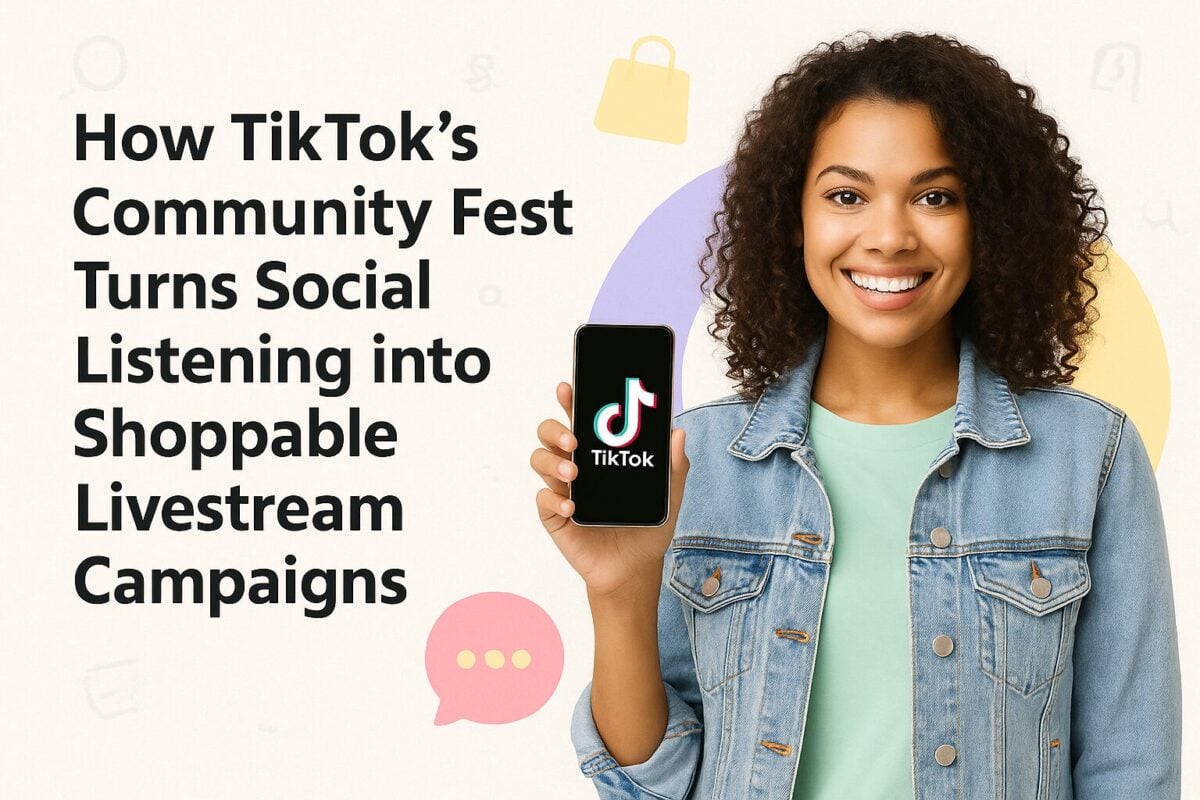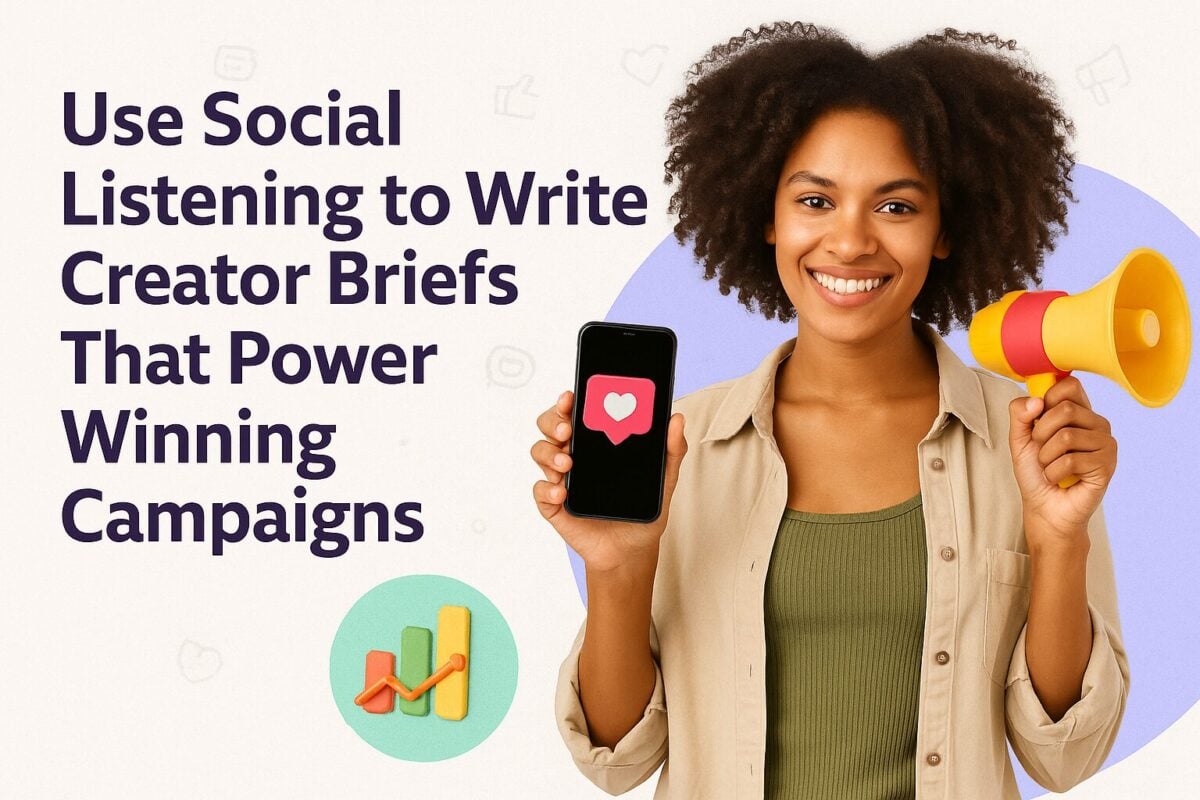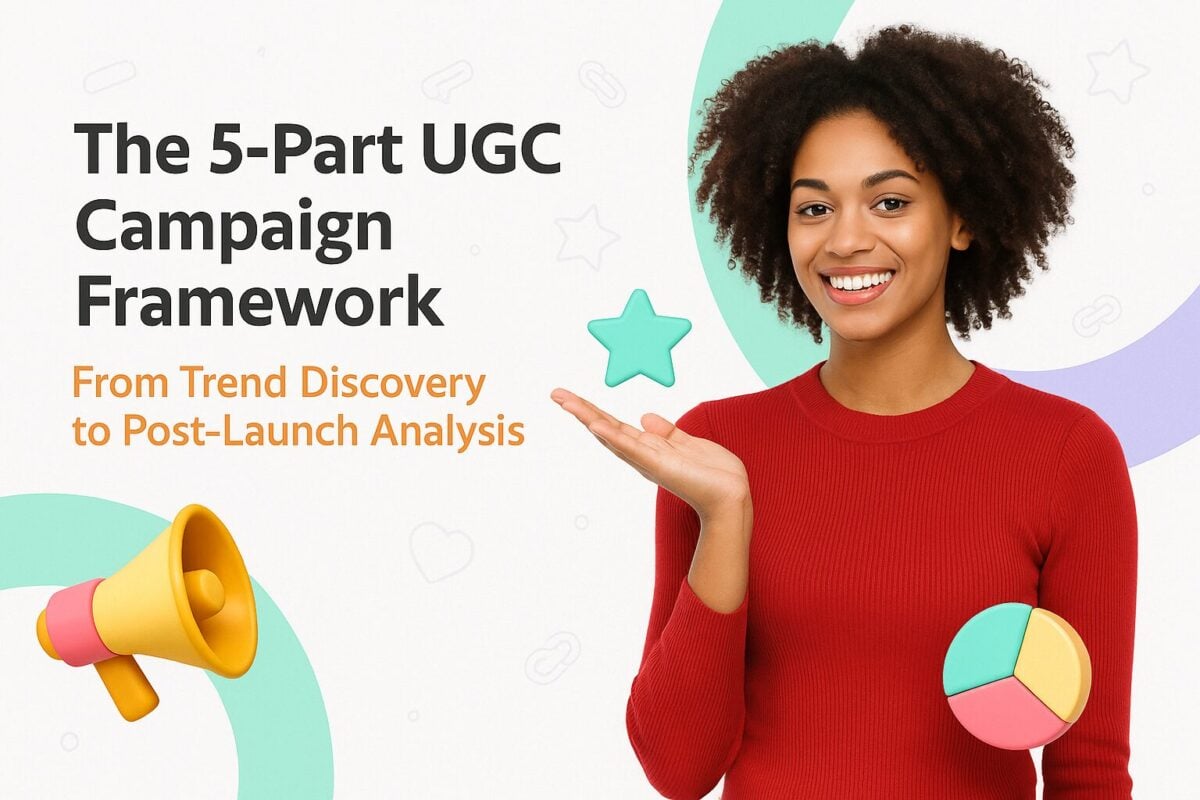So, you've created a YouTube channel. That's great! But now what? Chances are you started a YouTube channel to bring attention to your brand, products, or services. With a monthly active user base of 2.7 billion, the next logical step is figuring out how to get traffic from your YouTube channel to the other places you do business. Or maybe you just want to share other great content with your audience. Either way, you're in luck. In this article, we're going to teach you how to add clickable links to your YouTube videos.
Before we show you how to do that, though, we're going to give you a quick overview of the type of content that YouTube allows you to link to from your YouTube videos. While none of the allowed or disallowed content will be surprising, it's important to understand YouTube's guidelines so you don't run afoul of the YouTube gods and find yourself kicked off the platform.
![]()
Video total
Most recent video
Subscribers growth
Avg engagements per video
Reactions
Comments
Estim. earnings per video
Don't have a YouTube presence yet? Check out our guide to starting a successful YouTube channel.
How to Add Clickable Links to Your YouTube Videos (2024):
What Types of Content Can You Link to From YouTube Videos?
YouTube considers the safety of its users its number one priority. As such, there are certain types of content YouTube allows video creators to link out to and some that it just doesn't. Here's a breakdown of the types of content that are and aren't allowed at the other end of the clickable links in your YouTube videos.
Yes: Own Verified and Associate Site
YouTube allows video creators to link out to other sites and content that they own. In order to add clickable links to your YouTube videos, you'll need to verify that you own the site you're linking to. Additionally, you'll need to join YouTube's Partner Program (if it's available in your country). To join the partner program, your channel must have more than 4,000 watch hours and at least 1,000 subscribers in the past year. If you meet the criteria, apply for the YouTube Partner Program, associate your website using Google Search, and you're good to go.
No: Sale of Illegal Goods
YouTube doesn't allow links out to sites that sell illegal goods and services like counterfeit goods, fake government documents, and illicit drugs. Check out YouTube's guidelines on regulated goods here.
Yes: Other YouTube Videos
Even if you're not part of YouTube's Partner Program, you can link out to other YouTube videos from your own videos. You might consider linking to more of your own related videos or videos from other YouTube influencers and creators that your audience might enjoy.
No: Unauthorized Access to Paid Content
YouTube creators aren't allowed to add clickable links to their YouTube videos that give users unauthorized access to paid content, regardless of what that content is (seminars, live events, workshops, music, software licenses, etc). This is considered piracy. Take a look at YouTube's copyright policy for more information.
No: Malware, Viruses, Data Phishing
YouTube prohibits creators from linking out to sites and apps that phish for user information or trick users into installing malicious software on their devices. These things can cause genuine harm to users, resulting in identity theft, denial of services, and data loss.
No: Child Abuse
It should go without saying that YouTube creators aren't allowed to link out to sites that promote child abuse imagery (whether real or not).
Yes: Approved Crowdfunding and eCommerce Sites
YouTube has an approved list of crowdfunding and eCommerce sites that creators can link out from their videos. Before you try sending your viewers to an external merch shop or fundraiser, make sure that YouTube allows it by checking their list.
No: Sex and Nudity
YouTube doesn't allow links to pornographic content but does allow the use of nudes for educational purposes. Be sure to check YouTube's sex and nudity policy before linking.
No: Terrorism Financing and Recruitment
Thanks to how easy the internet has made it to spread propaganda, terrorist groups have taken recruitment and pleas for financing online. YouTube does its part to fight against terrorism by prohibiting creators from linking out to content with ties to terrorist groups and ideologies.
Types of Links on YouTube Videos
Now that you're clear on the type of content you can and can't post to YouTube, let's take a look at how to add clickable links to your YouTube videos when you want to drive traffic to your website, email newsletters, affiliate marketing programs, or another lead generating or revenue-driving link.
Description
Adding links to a YouTube video description is really easy—just add a URL to your video's description. The ease of use is probably what makes this the most popular method of adding links to YouTube videos. Here's how that looks:
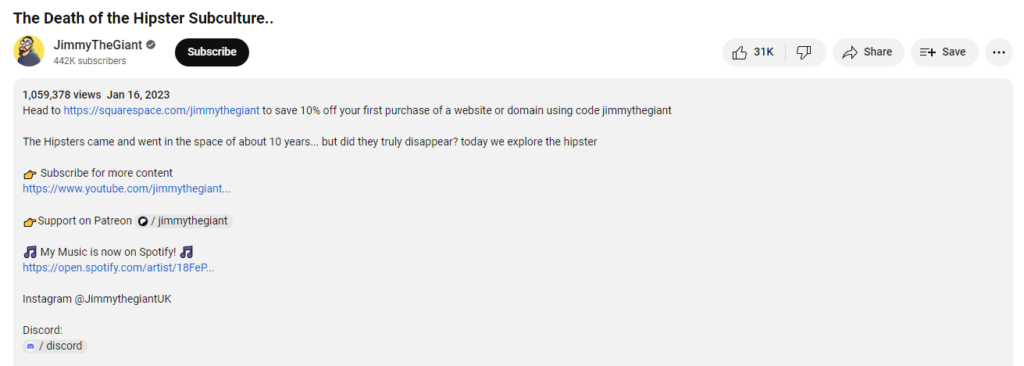
Source: JimmyTheGiant
Cards
Cards pop up during video playback at the times you specify and also show a lowercase "i" in the corner of your video. Just click on it to open up links, related videos, playlists, or channels. You can use cards to add links to videos, playlists, and channels at any time, but must be a member of YouTube's Partner Program to use cards to add clickable links to your YouTube videos that use a custom URL.
End Screen
End screens are similar to cards, but they show up at the end of your YouTube video. Like cards, you can use end screens to link to other videos, playlists, and channels. With end screens, you can also ask viewers to subscribe to your channel. You need to be a member of YouTube's Partner to use end screens to add links to a custom URL. Here's how end-screen links usually appear and look:
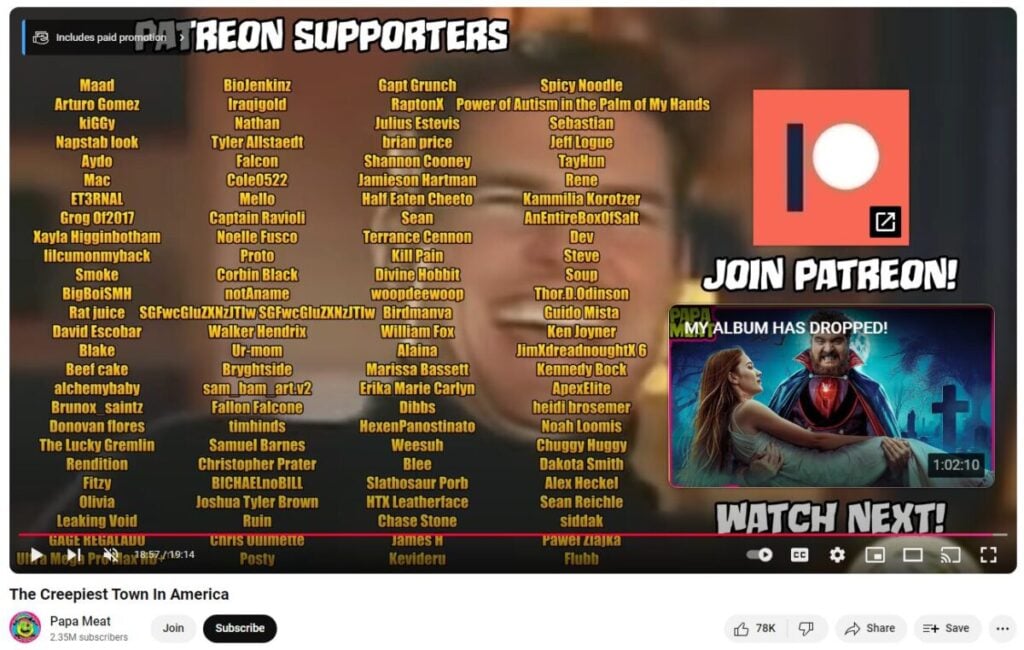
Source: Papa Meat
Video
Video links are links that are mentioned within a video. You could either just talk about it, add a watermark to the video, or just show it on the screen at the point during the video when you're talking about it. These links aren't clickable.
The best way to add clickable links to your YouTube videos depends on your preferences as a YouTube creator. If you're not a member of the YouTube Partner Program, you're obviously going to be limited in the type of links you can add to your videos. We've found that adding links directly to video descriptions allows for more flexibility, letting you link out to sites that fall outside your approved associated websites list.
How to Add Clickable Links to Your YouTube Videos
While there are multiple ways to add links to your YouTube content, there are really only two ways to add clickable links directly to your YouTube videos: cards and end screens. In this section, we're going to walk you through how to add links to your YouTube videos using those tools.
Add Links to YouTube Videos Using Cards
Cards are a great way to add interactive content to your videos, including playlists, videos, polls, and, of course, links to other websites. Once you add cards to your video, a lowercase "i" will appear in the top right corner of your video. Clicking on it will bring up a list of cards that viewers can use to navigate to other videos or websites.
To add cards to your YouTube videos, start by logging into your YouTube account and going to YouTube Studio. Once there, go to the Content section and click on the edit icon (the pencil) for the video you want to add cards to:
This will bring up the video details where you can change the video title, add a description, choose or upload a thumbnail for your YouTube video, and many other things. What we're interested in, though, is adding a card. To do that, click on the Cards option:
You'll see a new window with the video timeline and cards menu. Click on Add Card to show the card options:
Click the Link option (it's greyed out in the image above) to add a clickable link card. The first time you use external links, you'll need to accept the Terms and Conditions. Next, under Associated website, enter your website's URL from the Select Site dropdown menu. Click Add an associated Website or Settings to associate a site with your YouTube account. Below the video, you'll be able to enter the time in the video that you want to start the card in the Start Time field. Click Next and add your card title, the call to action, and any teaser text you want to include. You can even upload an image. Once everything is set up the way you want, click Save. Remember, every URL you want to add as a clickable link to your YouTube videos needs to be approved by YouTube first and added to your list of associated websites.
Once you click on the teaser, the card expands:
Now that we've covered how to add clickable links to your YouTube videos using cards, let's take a look at end screens.
Add Links to YouTube Videos Using End Screens
An end screen is similar to a card but it shows up at the end of your YouTube video. End screens are a great way to include a call to action that sends your viewers to the next step of your marketing funnel. You can even monitor your end screen performance using Google Analytics to make sure that your end screen is helping you get closer to your marketing goals.
There are two ways to add an end screen to your YouTube videos: when uploading or after uploading. Pretty straightforward, right? Let's start by walking through how to add an end screen when uploading your video.
From your YouTube Studio dashboard, click on Upload Videos and choose the video you want to upload. Fill in the details for your video and be sure to choose or upload a thumbnail to make your YouTube video stand out. Click More Options to add information like tags, languages and subtitles, categories, and more. When you're done, click Next to move forward to the Video Elements screen. Here you have the option to add an end screen.
You can choose Import From Video if you want to feature another video or select Add to choose from several end screen options.
Once you've chosen your setup and filled out the necessary information, you can click + Element to add a clickable link to your end screen.
To add a clickable link to your YouTube videos using an end screen after you've already uploaded your video, just go to the Content section from the menu on the left-hand side of the screen and choose the video you want. Next, click End screen:
Now you'll add clickable links to your end screen by clicking + Element as described above.
Monitoring Traffic From Your YouTube Video Links
Adding links to your YouTube videos is only part of the equation. If you want to make sure that your links are effective, you'll need a way to track the traffic generated by those links. The best way to track the traffic generated by your YouTube video links is by using UTM codes when you add links to your videos. Google offers a free tool, Campaign URL Builder, that helps you create UTM codes so you can track your link activity easily.
Conclusion
Now you know how to add clickable links to your YouTube videos. As you can see, it's an easy process but it comes with a big reward. When you add clickable links to your YouTube videos, you get to control your brand's narrative and direct your viewers to the content that is most important for them to see. This can lead to better leads, a more dedicated list of subscribers, and, ultimately, more revenue for you!
Frequently Asked Questions
Can I put a clickable link in a video?
To add a clickable link to a video, you need to edit the video’s description box. Copy and paste the link you want to add, then save. YouTube will turn this link into a clickable link.
Can you make links clickable on YouTube?
While there are multiple ways to add links to your YouTube content, there are really only two ways to add clickable links directly to your YouTube videos: cards and end screens.
How do I add a clickable link to my YouTube channel?
While there are multiple ways to add links to your YouTube content, there are really only two ways to add clickable links directly to your YouTube videos: cards and end screens. In both situations, to add a clickable link to your YouTube video, you will need to make the edits when uploading the video.
Does YouTube allow links?
Yes, YouTube allows you to add links to your YouTube videos, descriptions, and channel information. However, it doesn't allow every link type. For example, you're not allowed to link to piracy websites, child abuse websites, or anything of the sort. It's best to read up on YouTube's policies and guidelines to know which links are and aren't allowed.