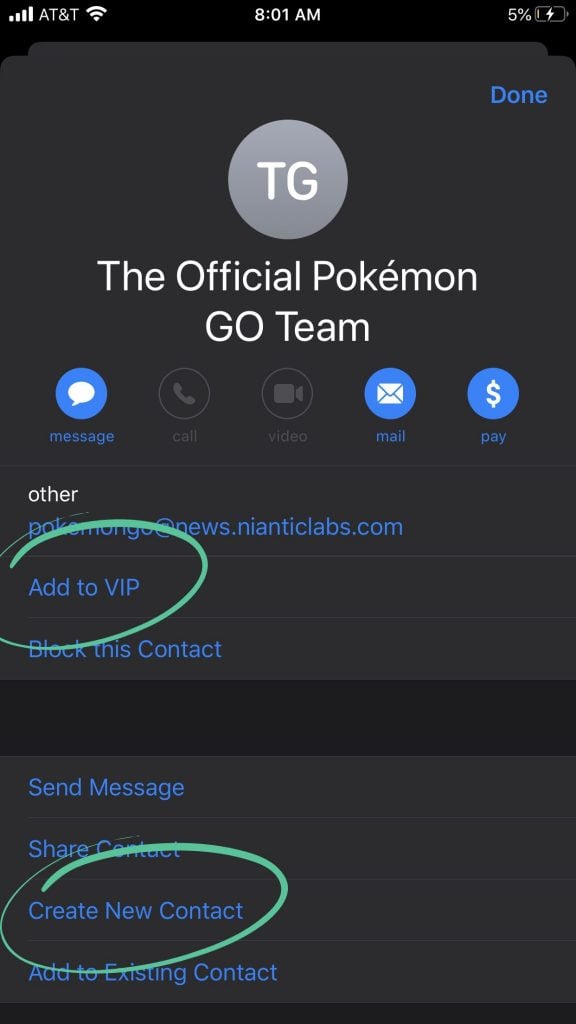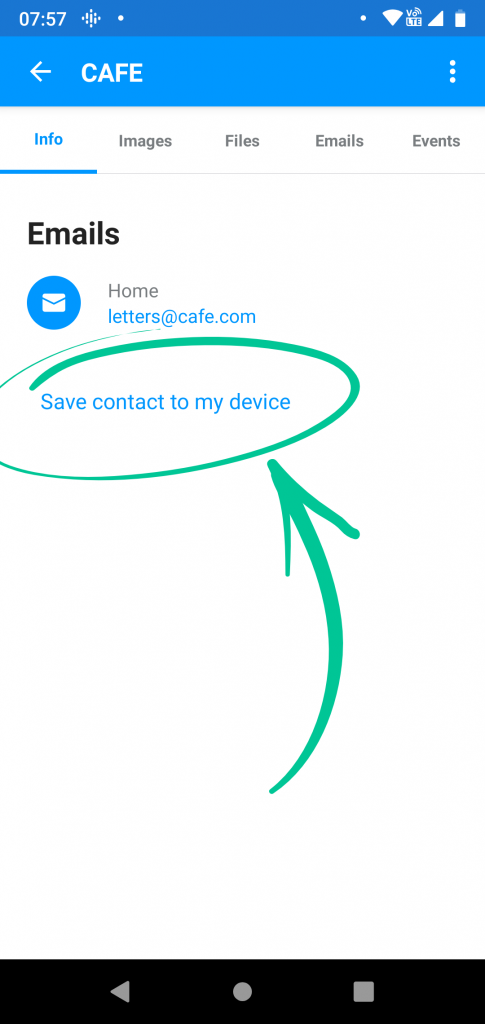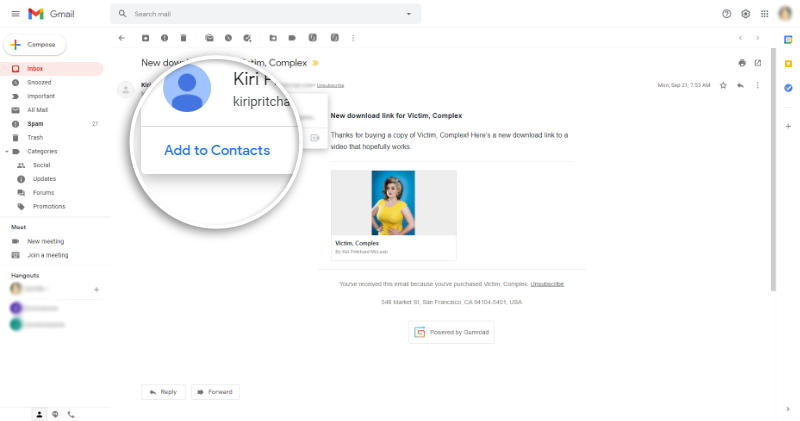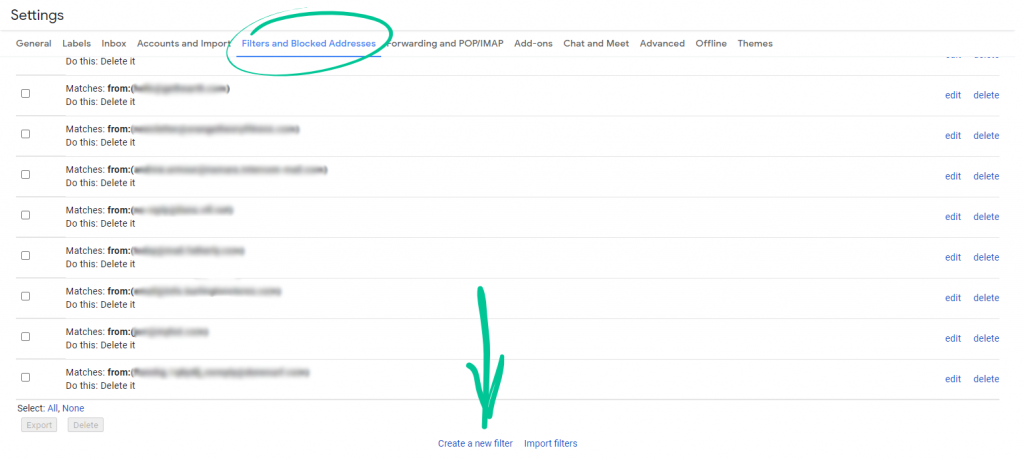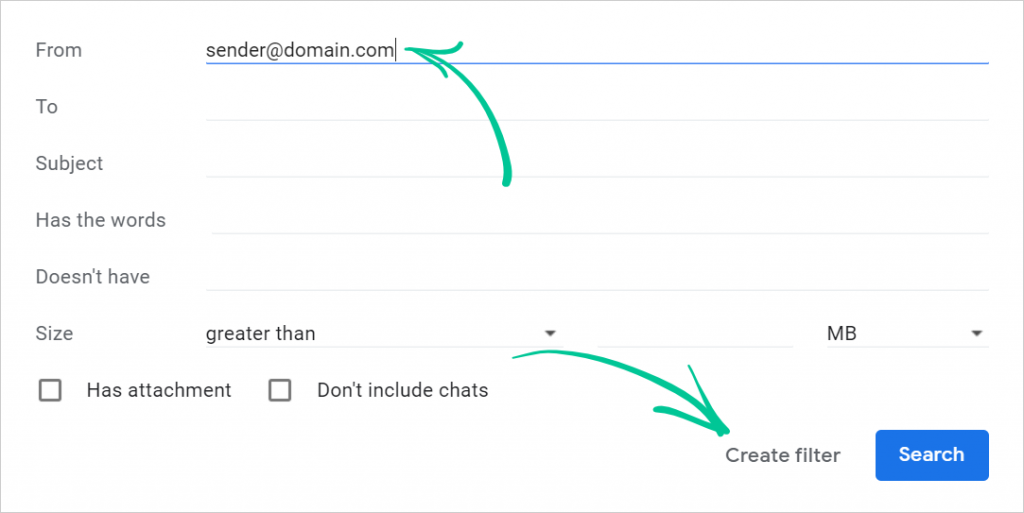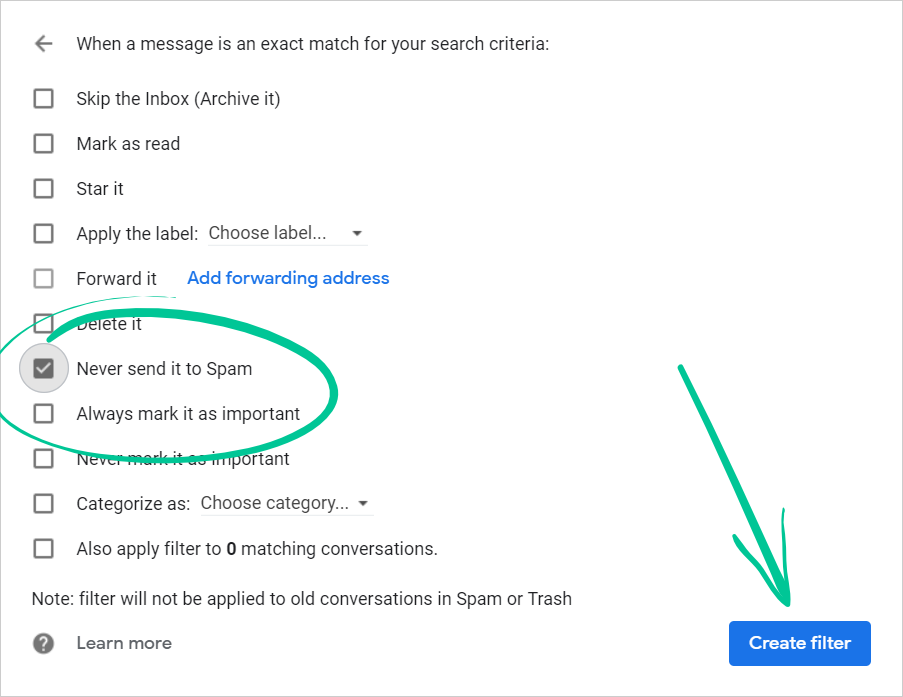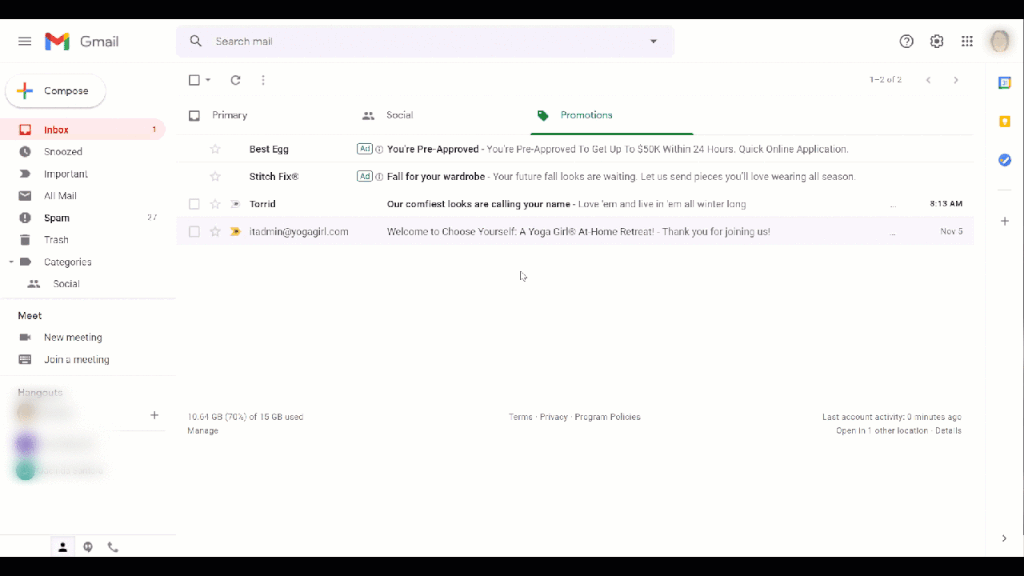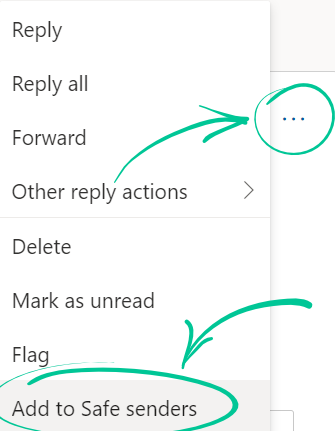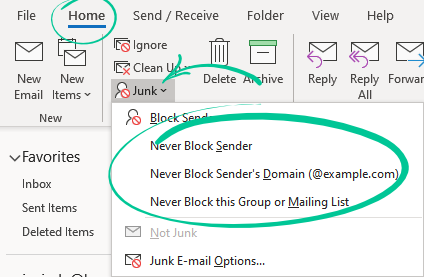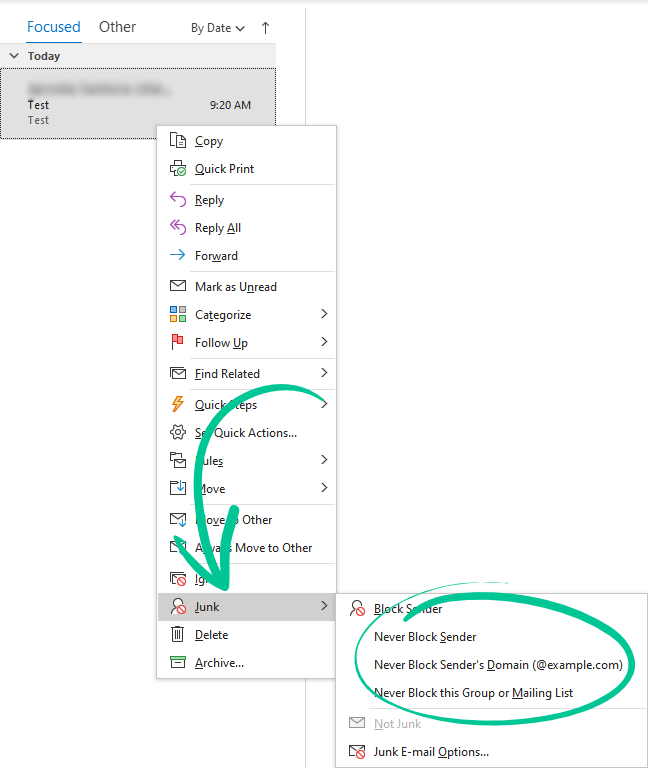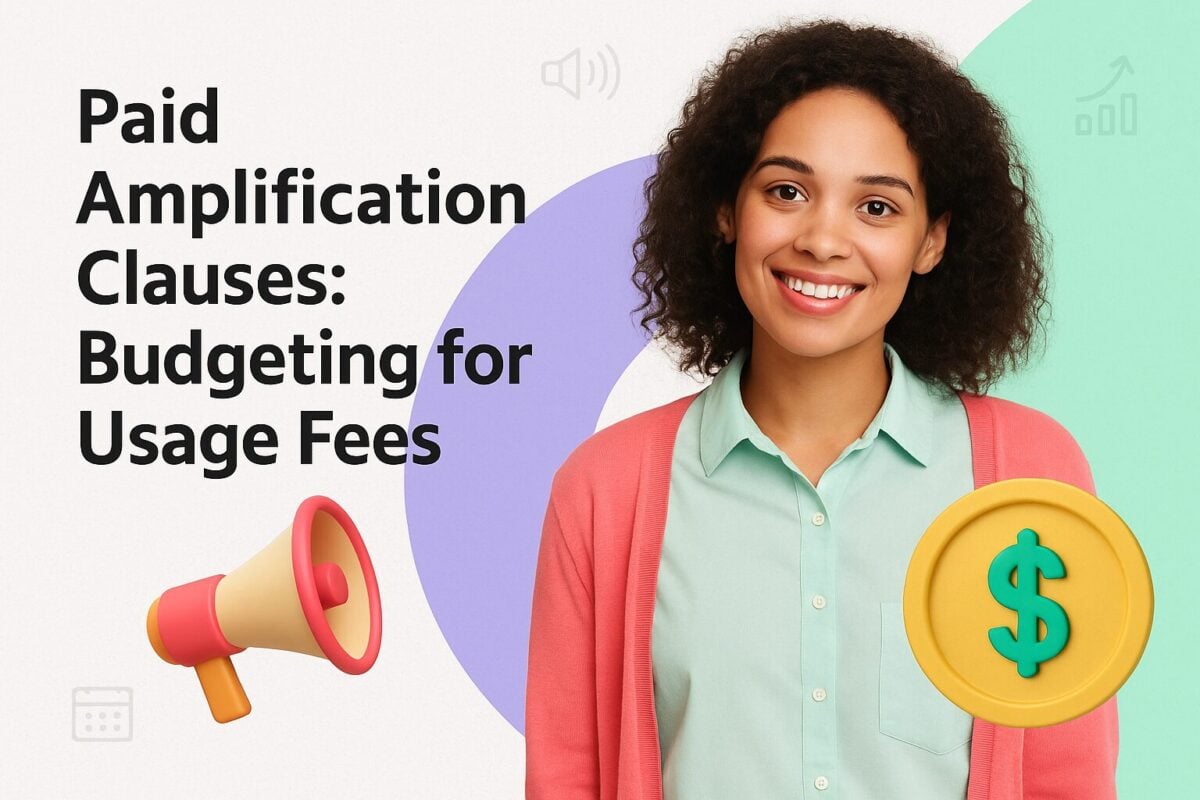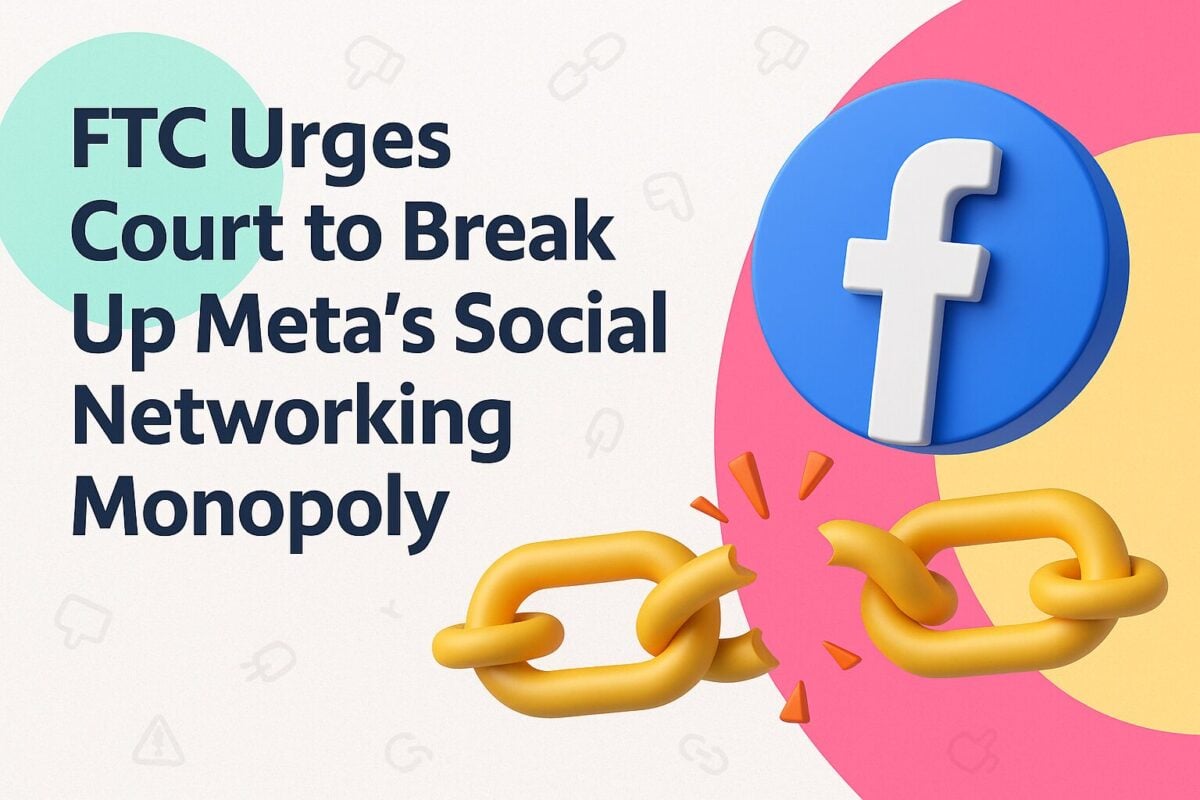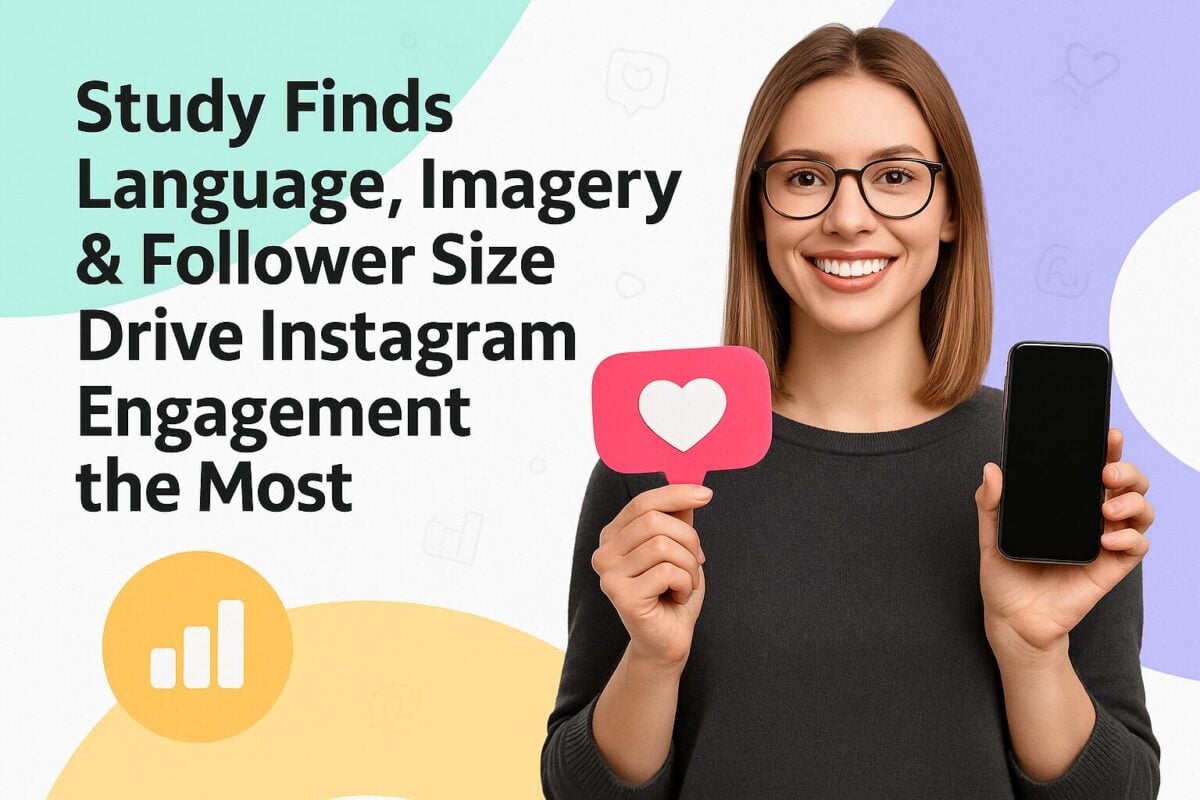If you use email marketing as part of your marketing strategy, you want your emails to reach as many subscribers as possible, right? That’s where our email whitelisting guide comes in. Email whitelisting is one of the best ways to make sure that the emails you’re sending to customers and subscribers are actually making it into their inboxes, not getting stuck in their spam folder.
Now that email clients like Gmail and Outlook are creating different tabs to sort inboxes automatically, it’s important to let subscribers know what they can do to ensure that your emails don’t get sorted out of the inbox, ending up in the Social or Promotions folders in Gmail or the Other folder in Outlook. While your emails are still being delivered, if they’re not front and center in subscriber inboxes, you run the risk of losing out on sales and engagement. Email clients also make changes to their algorithms all the time and employ artificial intelligence to improve how they sort emails into different tabs and folders. So, if you’re making it into subscriber inboxes now, that might not last forever. Your best and safest bet is email whitelisting.
Of course, the procedure for email whitelisting, or safelisting as it’s sometimes called, differs a bit from email client to email client. In this email whitelisting guide, we’re going to cover several of the more commonly used email clients. You can then let your subscribers know how to whitelist your company and link them to this article so they can find the instructions for their specific client.
Before we get into the how-to portion of our email whitelisting guide, let’s take a minute to talk about what whitelisting is and why it’s important to ensure that your email marketing campaigns have the impact you’re hoping.
Email Whitelisting Guide: Whitelisting Best Practices for Email Marketing:
What Is Email Whitelisting?
Email whitelisting is the process of adding an email address to your address book or another approved sender list. This assures that emails from that address aren’t sent to the spam folder. When you whitelist an email address, you’re telling your email client that you trust the sender and explicitly want to see the messages in your inbox.
Whitelisting will help you make sure that the time and effort you’re putting into creating effective email marketing campaigns don’t go to waste. Being familiar with the best practices we’re sharing in this email whitelisting guide is useful to both marketers and subscribers.
Why Is Email Whitelisting Important?
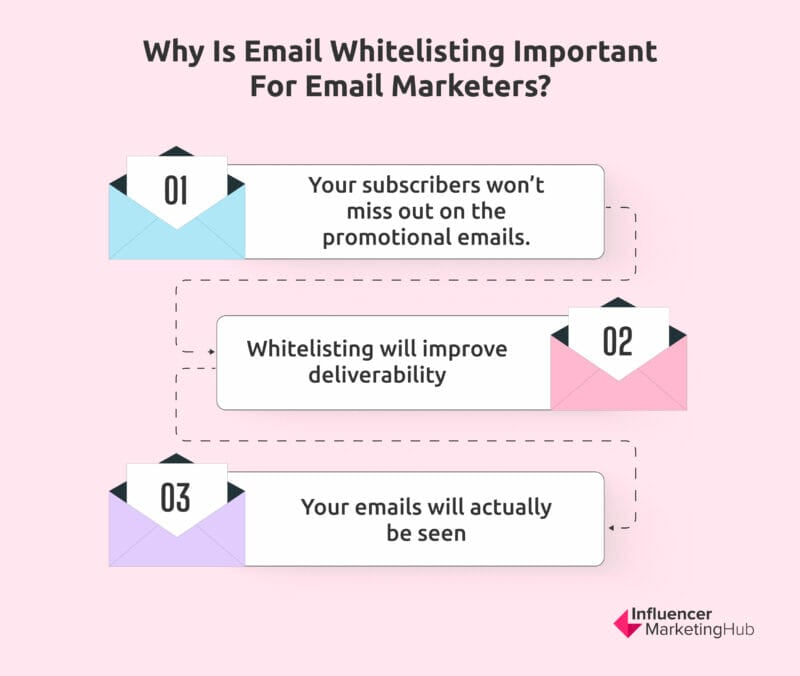
There are several benefits to asking your subscribers to whitelist your email address:
- Your subscribers won’t miss out on the promotional emails they signed up for. If a subscriber takes the time to subscribe to your marketing emails, they understand the value of your emails and won’t want to miss them.
- Whitelisting will improve your deliverability. When subscribers add you to their email safelists, you’ll have fewer emails inadvertently being tossed into the spam folder. This will improve your deliverability across subscribers and email marketing campaigns.
- Your emails will actually be seen. Since whitelisting means that your emails are going to hit the inbox, more of your subscribers will see your marketing emails. This will lead to better performance on your email marketing benchmarks.
We recommend asking subscribers to whitelist your email address right in your welcome email or welcome email series. Many email marketers neglect this important step for any number of reasons, mostly because they feel weird asking or just don’t think about it. You can keep it simple: “Hey! If you want to make sure that you get our emails without interruption, go ahead and whitelist our email address. Not sure how to do it? Here’s how!” Then, you can link them to this email whitelisting guide where they can find their email client and whitelist away.
Email Whitelisting Guide: How to Whitelist by Client
Email whitelisting sounds scary and technical but it’s really not. However, the process is different depending on the email client you’re using. We’ve pulled together email whitelisting instructions for several different email clients to help you out.
Apple Mail (OS X and iOS devices)
Apple makes it delightfully easy to whitelist emails. Simply select the From or Reply-to on an email. From there, you can choose Create New Contact or Add to VIP.
Caution: If subscribers choose Add to VIP, your emails will show up in a special VIP mailbox.
Android (Default Email Client)
Android’s process is similar to Apple’s. Just open the email message and tap the picture of the email sender that shows up before the message. Then, tap Save contact to my device.
Gmail (Web)
Gmail is by far one of the most popular email clients around and is used by businesses and individuals alike. It’s a bit more involved than the default email clients on iOS and Android devices. To whitelist an email in Gmail, here’s what to do:
Start by finding an email from a sender you want to whitelist and add that sender to your contact list.
Next, create a custom filter by clicking on the gear icon and selecting Settings.
Choose Filters and Blocked Addresses from the menu at the top of the page and click on Create a New Filter.
Enter the email address you want to whitelist in the From field and click Create Filter.
Now, check either Never Send It to Spam or Always Mark It as Important and click Create Filter.
Moving Senders From Social or Promotions to Primary
If you get an email in your Social or Promotions tabs and you’d rather those emails come to the Primary tab instead, you can make that change in a couple of steps.
Start by dragging and dropping the email message from the tab where it currently is to the Primary tab. After you’ve done that, you should get a message that asks if you want to do this for all future messages from that sender. Choose Yes.
If you’re using Gmail on your mobile device, there’s isn’t a great way to make this happen.
Apple Mail
Apple Mail email whitelisting, like Gmail, is another involved process. Here’s how to whitelist an email in Apple Mail:
Go to Mail > Preferences and click the Rules tab. Then choose Add Rule.
Fill out the rule as needed. We’ve chosen to write a list rule to move all mail from a specific domain to the inbox:
If [any] of the following conditions are met: [From] [contains] [@domain.com] Perform the following actions: [Move Message} to mailbox: [Inbox]
Click OK to save the rule.
Outlook.com
Once you open an email message in Outlook.com, you’ll see three vertical buttons to the far right of the message preview pane. Click those buttons and then click Add to Safe senders.
Outlook 20XX and Outlook 365
There are two ways to whitelist emails in each version of Outlook. Choose a message from the sender and choose Home > Junk > Never Block Sender or Never Block Sender’s Domain.
The other option is to choose a message from the sender and right-click. Then choose Junk > Never Block Sender from the dropdown menu.
A dialog box will pop up to let you know that the email address has been added to your safe senders list.
If the email includes images, you’ll be able to choose the Click here to download pictures alert and choose Add Sender to Safe Senders List.
Windows Live Desktop
When opening an email in Windows Live Desktop, you’ll get an alert that says Some images in this message are not shown. Choose Add to Safe Senders list.
Yahoo! Mail
When you open an email in Yahoo! Mail, a plus symbol will appear next to the From information. Click the symbol and you’ll see an Add to contacts popup. Choose Save.
AOL Mail
Choose an email from the sender you want to whitelist, click the sender’s name and choose Add Contact from the dropdown.
Verizon
Open your email. Click Options > Block Senders > Safe List and enter the sender’s domain. Then, click OK.
AT&T WebMail
Choose Options > Filters > Add Filter. Choose contains from the dropdown menu and enter the email address you want to whitelist. At the bottom of the screen, you’ll find an option that says Move the message to and choose inbox from the dropdown menu then choose the Add Filter button again.
MSN
Go to your settings and choose Junk E-mail Guard > Safe List then enter the email address you want to whitelist. Choose Add.
Comcast
Go into your Address Book and click New > New Contact. Enter the email address then click Save.
Cox.net
Open up your email and click Preferences > General Email Preferences > Blocked Senders. Add the email address you want to whitelist in the Exceptions List then click Add and then Save.
Thunderbird
Find an email from the sender you want to whitelist. If it’s in your Junk folder, just right-click on the email and choose Mark As Not Junk. Open your address book and make sure your Personal Address Book is selected. Click New Card and under the Contact tab, add the email to the email dialog box and click OK.
Mail.com
Open the email and click the plus symbol on the sender’s email address. Add a first and last name and then click OK.
What About Blacklisting?
We’ve talked quite a bit about whitelisting. This is, after all, an email whitelisting guide. However, it’s important to also talk about blacklisting.
If you’re an email marketer, blacklisting is going to be important to you. Email blacklisting is the process of identifying IP addresses that have been associated with spam. Once your IP address is on a blacklist, the content will be blocked. For email marketers, this means that your promotional emails aren’t going to be getting through to their intended recipients, either going immediately to the Spam folder or not being delivered at all (instead, those emails would be labeled “undeliverable” or returned with a bounce-back notice).
That’s not good.
Fortunately, there are a few ways you can keep your IP address and email address off of an email blacklist.
- Create an opt-in email strategy that includes asking for permission to send promotional emails.
- Keep your email list clean. We recommend scrubbing your email list at least once a year (quarterly for very large lists). This will ensure that your list is up-to-date.
- Never add anyone to your subscriber list without getting permission to do so (having an effective opt-in strategy will help with this).
- Use a reputable email marketing service.
Be sure to check out our email marketing tips and best practices for more tools to keep your marketing emails from hitting the spam folder or being ignored in other ways.
Email Whitelisting for Better Email Marketing
In this email whitelisting guide, we’ve covered tons of information for email marketers and consumers who want to make sure that emails are getting to the intended targets and that those people truly do want to receive them. While some email clients have a multi-step whitelisting process, it’s very easy to do. If you’re an email marketer, there’s no reason not to ask your subscribers to take this valuable step.
Email whitelisting is even helpful if you already have a solid deliverability rate since spam filters and algorithms used by email clients like Gmail are constantly changing and evolving. When your subscribers take the time to whitelist your email address, you no longer have to worry about those changes. Your deliverability will improve and won’t miss out on chances to connect with your subscribers and customers.
Frequently Asked Questions
Is it safe to whitelist an email?
Whitelisting an email address is generally considered a safe practice. By whitelisting an address, all messages originating from it are treated as trustworthy, regardless of any potentially suspicious links or attachments they may contain. This helps prevent important messages from known senders from being mistakenly marked as spam and ensures they are delivered to the inbox as intended.
What is an example of whitelisting?
Whitelisting has any purposes and explanations. One example is when implementing parental controls software. This means specific educational websites are whitelisted to ensure that children can only access approved internet content. Whitelisting, in this context, serves as a method to restrict access to a predefined list of permitted websites.
How do you ask for whitelist in an email?
You need to ask to be whitelisted in an email. When requesting a whitelist in an email, a common method is to include a friendly prompt like this one: "To continue receiving emails from us, please add our "From" name and email address to your address book."
What is whitelist and blacklist in email?
Whitelisting and blacklisting emails serve different purposes. Whitelisting involves listing trusted email addresses to ensure that incoming mail from those senders, even if they might typically be flagged as spam, will always be permitted. On the other hand, blacklisting is used to block incoming mail from recognized spammers.