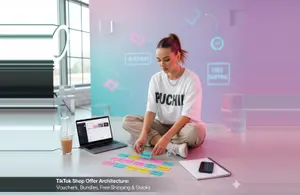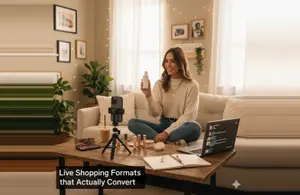Instagram Threads may be a fairly new platform, but it already has amassed 200 million users, according to the latest Threads stats. Launched as a competitor to X (formerly Twitter), the micro-blogging social network is still undergoing constant improvement to face up to the competition. So if you’re new to it, you may need a few Threads tips and hints to make the app easier to use.
Before that, make sure to check out our Threads guide to get you acquainted with the platform. In this post, we dig deeper into the tips and features that will help you seamlessly adopt Threads as a part of your core social media line-up.
Threads vs. X: Intimate Chats or Global Shouts?
Threads leans into intimate chats with your closest circle, creating a cozy, private vibe. Meanwhile, X (formerly Twitter) thrives on big, bold public conversations, perfect for broadcasting news, trends, and hot takes to the masses. Threads whispers to friends; X shouts to the world, amplifying voices and sparking viral moments.
Steal These Genius Threads Hacks Before Everyone Else Does
Ready to unlock the full potential of Threads? Dive into these practical tips and tricks that will help you seamlessly integrate Threads into your daily routine and make the most out of Meta’s latest social platform.
1. Easily Access Threads from Instagram
One of the main complaints you hear from Instagram users at the moment is that you have to open another app to use Threads. If Meta considers Threads to be part of Instagram, why do you need a separate app?
The good news is you can easily access Threads from within the Instagram app. If you go to your profile page, you’ll notice the Threads icon, which looks a bit like the @ symbol at the top next to your username. Tap on this to open up the Threads app instantly, which is the closest you can get to using Threads natively on Instagram.
2. Follow Accounts That Provide Interesting Content in Your Feed
If you come across content that you like in your Threads feed, you’ll likely want to follow that account so you don’t miss out on their new posts. This will keep your feed filled with content that you enjoy and find interesting.
Simply tap on the plus “+” symbol on the user’s profile photo. This will instantly open a pop-up window to follow the account.
If you want to do a little more digging to see if you should follow them, tap on the username. This will take you to their profile, where you can see more of their posts, replies, and reposts. You’ll also get the option to follow and mention their account.

Source: threads.net
3. Follow Accounts from Your Other Social Apps
The easiest way to grow your presence on the Threads app is by following accounts from other social accounts so you can get them to follow back. Threads makes it surprisingly simple to follow people you currently follow on Instagram and other social accounts.
Go to your profile page and tap on the number of followers you have. Then under the “Following” tab, tap on “See all” at the very top. Note that you only get to do this in the mobile app. The “See all” option won’t be visible in the mobile or web browser.
Once you tap on “See all,” it will open a list of accounts that you already follow on Instagram. Scroll through them and tap on the “Follow” button for the accounts you want to follow on Threads. Alternatively, you can also choose to “Follow all.”
Following people with Instagram accounts is straightforward with the two apps being so interconnected. Otherwise, you will need to send an invitation to people via other means – SMS, email, or other ways that depend on the apps you have loaded on your device.
4. Repopulate Your Feed
There are times that you aren’t particularly enthused by the posts that you can see in your Threads feed. That’s no problem, however, as you can easily repopulate it with fresh posts from other accounts.
All you have to do is to pull down on your feed. Threads “rethinks” the posts to show you, and you now have a new selection of posts at the top of your feed. If you still don’t like the posts you see, simply repeat the process.
In the web version of Threads, you can achieve the same effect by clicking on the Threads logo at the top left of the page.
Ultimately, however, if you continually dislike the posts that Threads assigns to you, then you are probably following the wrong accounts. Spend time searching for accounts that post more of “your” type of content and follow those accounts.
5. Customize Your Feed
Threads offers you two main content views on the app:
- For you, which fills up your feed with content from accounts you may be interested in
- Following, which fills up your feed with content from accounts you follow
If you can’t see these two options, tap on the Threads symbol. This will reveal the two tabs.
The default setting is For You – Threads’ “best guess” at posts you would like. If you prefer to see posts from your preferred people, opt for Following. Note that you may not see much, if any, content under Following until you have followed sufficient people who have made recent posts.
If you’re using the web version of Threads, you will see a drop-down menu at the top of the page. Click on this to switch between your “For you” and “Following” feeds. You can also access your “Liked” and “Saved” content from this menu.
You can further customize your home feed by pinning topics to your home page. When you search for a topic, you’ll have the option to “pin to home” when you select the three-dot menu at the right-hand corner.

Source: threads.net
This will create a new panel with a separate feed for posts related to the pinned topic. Tap on the three-dot menu next to the topic and select the option to auto-update if you want this feed to automatically refresh with new posts.
6. Master All of Threads’ Extra Features
Besides the basics we’ve covered so far, Threads also offers a few extra features for a seamless user experience. Here are a few that you should learn to use:
Switch to Dark Mode/Light Mode
By default, the Threads app will reflect your device settings. So if you’re using light mode on your mobile, the app will also be displayed in light mode. You can switch to dark mode by changing the appearance in your device settings.
On the web, you can click on the settings button at the bottom left-hand corner of the screen. Then click on “Appearance” and select the mode you want to switch to.
Use Topic Tags (Hashtags)
Up until late 2023, the biggest difference between Threads and X (formerly Twitter) was the inability to tag topics using hashtags. By December of that year, Threads started introducing topic tags, which involves tagging a topic using the # symbol in a post. So, they’re basically hashtags but for Threads.
Like regular hashtags, you can add the “#” symbol in front of any keyword that you want to use. Threads will suggest a bunch of existing topics related to the keyword that you can choose from. You can also create your own topic tag and start a conversation.
The main difference is that topic tags don’t look like regular hashtags and can have spaces and special characters. Threads converts them into clickable links that are highlighted in blue but no longer have the “#” symbol. Also, note that you can only add one topic tag per post at the time of writing this post.
When you search for a keyword in the search bar, Threads will display posts that use a topic tag related to the keyword. See the post below that uses the “cooking” topic tag when you search for the keyword. That means tagging your posts with relevant topic tags on Threads will help you boost visibility. Provided your account is public, people may come across your post when they search for that particular topic tag.
View on Threads
Additionally, using these topic tags will help you discover content that’s relevant to your interests. This is a great way to discover conversations that you can participate in or accounts that you might want to follow.
Edit Your Threads
Just hit “post” on your thread only to realize that you made a typo? Or want to change who can reply and quote your thread? Threads lets you edit your posts within 15 minutes of publishing.
Go to your post and select the three-dot menu button in the right-hand corner. Then select “edit” from the menu to start editing your post. You can edit the text itself or even tap on the option to edit who can reply and quote your thread. Once you’re done editing, hit the “Done” button so your edited thread will show up to your followers.
Add Alt Text to Images
Adding alt text to your image posts is crucial if you want to make sure that your content is accessible. When there’s an alt text, screen readers can describe the image so that people with vision challenges can “see” the content through non-visual means.
Your alt text should be descriptive enough to help people understand the content even if they can’t see it. To add alt text to your image, tap on “alt” once you’ve selected the image you want to post. Then enter the text to describe the image and tap on “Done.” Now your image is ready to be posted with an alt text.
Pin a Thread
A pinned thread shows up at the top of your profile page. So when someone checks out your profile, they can instantly see the post before your most recent ones. This is a great place to put forward your best-performing threads, as they might influence people’s decision to follow your account. You can also use this space for any important information that people might need to know about your account, business, etc.

Source: threads.net
To pin a thread to your profile, tap on the three-dot menu next to your post. Then select the “Pin to profile” option.
Threads also lets you pin replies to your posts. This is a great way to highlight additional information or valuable details from your audience. Or you can use this to pin your own replies and organize them into a long-form thread.
Thread with GIFs and Polls
Like X (formerly Twitter), Threads may be primarily a text-based platform, but it also offers a number of interactive and engaging features. This includes features like GIFs and polls, which can help you drive more engagement in your threads.
To add a GIF to your thread, open the new thread window and select the GIF picker icon. Then search for relevant GIFs using keywords. Once you find the GIF you want to add, simply select it, add a relevant caption, and hit “Post.”
To add polls to your thread, open the new thread window and tap on the “Add a poll” icon.
This will open up the option to create a new poll. Add your question or prompt. Then provide up to four answers that people can choose from. Once your poll goes live, people will have up to 24 hours to cast their votes.
This is a great way to engage your audience with interesting questions related to your industry, making them a perfect addition to your Threads strategy. You can also conduct polls to get more insights into their preferences and pain points. For example, you can ask questions about the types of content they’d like to see from you.
Enable or Disable Sharing and Replies
Threads can automatically share your threads to Instagram and Facebook as suggested posts, provided that your profile is public. This is a great way to drive more visibility to your posts and attract potential followers to your profile.
This feature is turned on by default. But you can choose to disable it if you want to limit your posts to be visible only on Threads. Go to your settings and choose “Privacy.” Then tap on “Suggesting posts on other apps.” Toggle off the option under “Allow your posts to be suggested on:”
To enable the feature again, simply follow the same steps as above. Then toggle on the option to share on Instagram and/or Facebook. Note that you need the mobile app to enable or disable this feature.
Threads has another excellent privacy feature that allows users to limit replies to their threads. This is a great way to remain in control of the conversations taking place in your account. Similarly, this feature will also let you control who can quote (or repost) the content to their own accounts.
When writing a new thread, click on the link that says “Anyone can reply & quote” at the bottom of the compose window. Then select the option that best fits your privacy needs. You can choose to have anyone reply and quote your thread or limit it only profiles you follow.
Alternatively, you can mention specific accounts and ensure that only those mentioned can reply to the thread. This helps you keep the conversation limited to only a select few individuals that you want to participate.
7. Check Your Privacy Settings
When you sign up to Threads, you agree to allow the app to access a considerable amount of personal data. However, when you look closely at the list, it is nearly identical to what you have already permitted Instagram to access.
You can change many of your Privacy settings, however, confusingly there are three places to do this:
- Within the Threads app itself
- In your Instagram app (when redirected from Threads)
- In the Meta Accounts Center
Within the Threads App
You can access some privacy settings within Threads by going to your Profile tab and then tapping on the Settings icon in the top right corner. You will find a Privacy menu item about halfway down the list.
This gives you the chance to set various privacy factors relating to other Threads’ users. You can decide just how visible you want your posts and comments to be, starting with the option to set your profile to “private.”
You can limit those who can mention your username in their posts, which can be handy if you’re constantly receiving notifications for mentions by accounts that aren’t relevant to you.
You can set your online status to be visible to anyone, just your followers, or just your followers whom you follow back. Or you can even set it so that no one can see when you’re online.
Threads also lets you mute specific users (even people you don’t follow). You won’t see their posts in your feed, nor will you see their responses to your posts. You mute somebody by going to their profile, tapping the three-dot icon in the top-right corner, and then selecting “Mute.”
The “Privacy” settings page is where you can see a list of everybody you’ve muted. From here, you can manage your list by “unmuting” accounts. Note that your mute settings apply purely to Threads and are independent of your settings for the same accounts on Instagram.
Another useful feature is the “Hidden Words” setting, which provides you with some sort of auto-moderation capabilities. This lets you automatically hide replies to your posts if they contain offensive words and phrases. Additionally, you can choose to hide posts or replies in your feed if they contain certain words, phrases, or emojis. The list can be customized with words, phrases, and emojis that you choose to hide.
Your “Privacy” setting page is also where you can manage profiles you’ve blocked. You can even hide like and share counts on your posts, which will apply to Instagram as well.
You will also notice a section of your main Settings menu dedicated to Notifications. You can configure your push notifications from the app here, to ensure that you see all the notifications you want, but not those that don’t interest you. You can also pause all notifications from the app for an interval between 15 minutes and eight hours.
In Your Instagram App (Redirected from Threads)
You can go one stage further with some accounts and restrict them. Again, it doesn’t matter whether the restricted accounts are your friends or not.
You won’t see any notifications or feedback when restricted accounts like your posts, replies to them, forwards, or links to them. And Threads doesn’t notify these people that you’ve restricted them. Unlike mutes, the list of restricted accounts is shared between Threads and Instagram.
You can view all your restricted accounts by clicking on Other Privacy Settings on the Privacy page in the Threads settings, which takes you to the relevant settings in Instagram. Scroll down to the “Restricted accounts” section, type in their username, and choose their account from the drop-down menu.
There is one level further you can go to with accounts of people you really want to avoid. You can block their accounts. After you’ve blocked somebody, they won’t be able to find your content or profile on Instagram or Threads.
You will have effectively vanished from them as Instagram doesn’t notify them that you’ve banned them. You block somebody by going to their profile, clicking on the dots in the top-right corner, and selecting Block.
You can view all your Banned accounts by going to Settings (in Threads) and selecting Blocked Profiles. This takes you to the Blocked Profiles page of Instagram. You can choose to unblock anybody here by tapping on the “Unblock” button next to their username. Or add additional blocked accounts by tapping on the “+” button at the top of the screen.
In the Meta Accounts Center
Meta has centralized the security settings for all their apps (Instagram, Facebook, Threads, etc.) in the Meta Account Center. In Meta, you can access this by going to your Settings menu, tapping on Account, and then tapping on Security.
Amongst the security settings you can alter here are changing your password (remember that you use your Instagram password for Threads), setting up or removing two-factor authentication, checking where you’re logged in, viewing login alerts, and doing an overall check that the Meta apps have your current phone number, email, etc. (removing any that are now irrelevant).
8. Tap on the Like Count Beneath a Post to View Interaction Details
Threads regularly adds new features and improves its existing ones. A recent change makes it easy to gauge the interest in your posts. If you tap on the like count beneath one of your posts, Threads brings up who liked it, who reposted it, who quoted it, and what they said.
9. Save the Images from Threads
You can save images in Threads by tapping and holding on to a picture. This brings up a list of options of what to do with the image, including Save Image, Print, and multiple other sharing options depending on your installed apps. Note that if you open up an expanded view of the image, you’ll need to open these options by tapping on the three-dot menu at the top right-hand corner of the screen.
If you’re using the web browser version of Threads, right-click on the image and select Save As.
10. Change Your Profile Picture to What You Desire
By default, Threads brings across whatever profile you’re currently using on Instagram when you first set up the app. However, you can customize this to something else if you prefer.
As with many of these Threads tips, you begin by going to your profile page. Then tap on “Edit profile.” Tap on your current profile picture to replace it with another image. You can also write a new bio and add a link to relevant websites or pages that you want people to visit. This is also where you can toggle on or off the option to show your Instagram badge.
Enjoy a Seamless Threads Experience
These 10 Threads tips and hints will help you make the most of the platform. Whether you want to change who can see or reply to your posts or customize your home feed, these tips will help you enjoy a seamless experience using Threads. And if you need help promoting your brand on Threads, make sure to check out our list of Threads influencer marketing agencies.